Your website almost certainly operates via a content management system (CMS). That’s a software platform for creating, managing, and publishing digital content.
And there may come a time when your existing CMS simply doesn’t cut it anymore. Perhaps it’s not performance-friendly, doesn’t scale well, or is simply too expensive.
When this happens, it’s often wise to consider migrating to a different CMS.
In this guide, we’ll give you a step-by-step tutorial to perform a CMS migration. We’ll also touch on the main reasons why you might want to migrate to a new CMS (even though your existing one seems fine).
Plus, we’ll go over some search engine optimization (SEO) considerations to keep in mind before you decide to migrate.
What Is a CMS Migration?
A CMS migration is the process of migrating a website from one content management system to another. For example, migrating your website from WordPress to Webflow.
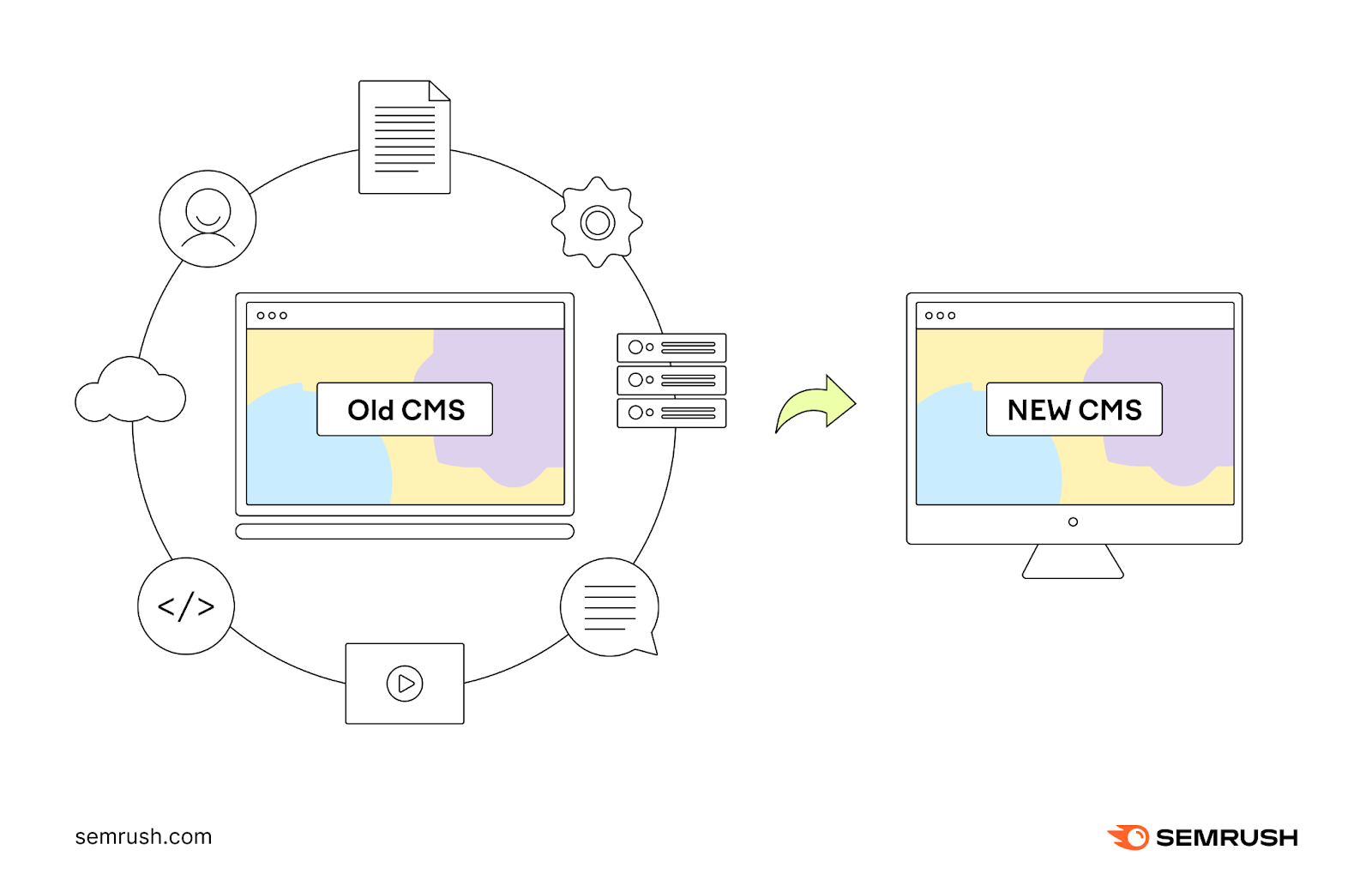
Why would you need to migrate?
Common reasons include:
- Access to more features: While CMSes often have similar features, your business’s specific needs might warrant functionality that’s not available on the platform you’re using (e.g., multilingual support, advanced SEO capabilities, etc.)
- A need to scale: It’s common to outgrow your CMS platform as your business grows and you start getting more website visits. Requiring you to migrate to one that can handle bigger traffic.
- Improved performance: Some content management systems simply provide better performance in terms of website loading speeds. And a faster website can improve the user experience (UX) you provide to visitors.
- Cost reduction: While CMS platforms usually aren’t prohibitively expensive, sometimes it makes sense to switch to another CMS to save on costs. For instance, enterprise-level CMS solutions can get pretty pricey.
- Enhanced security: If you have any security concerns regarding your current CMS, opting for a platform with upgraded security can give you peace of mind. Think two-factor authentication, granular user permissions, and regular automated security updates.
Before you decide to migrate, you should know that a CMS migration can both positively and negatively impact your website’s SEO.
How Can a CMS Migration Impact SEO?
Migrating to a different CMS can result in several SEO benefits. Giving your website a greater chance of ranking higher in organic search.
Further reading: The Importance of SEO: 10 Benefits of Search Engine Optimization
Here are a few common ways a CMS migration might positively impact your website’s SEO efforts:
- Mobile-friendliness: Your new CMS might have better support for responsive and mobile-friendly design, an important ranking signal in Google Search
- Page load speed: Migrating to a CMS that offers better website performance can result in improving page load speed—another Google ranking factor
- Navigation: A CMS that makes it easier for visitors to navigate your website can result in a better page experience (how visitors perceive the experience of using your website). Which in turn might help Google prioritize your website in search results.
- Structured data: Better implementation of schema markup can help your website align more closely with Google’s structured data guidelines. Making it eligible to appear in Google’s rich results.
- Multilingual support: If your website is available in multiple languages, a CMS that offers better multilingual support can help you ensure that search engines index all your multilingual pages. And display the correct page variants for relevant organic searches. This helps you maximize search engine visibility in international search results—and consequently increase your global traffic.
There may also be instances when a CMS migration negatively affects your site’s SEO. Here are a few possible issues:
- Broken links: If the URLs of your pages change during the migration, this might result in broken links—which point to pages that don’t exist or can’t be accessed. Having too many broken links potentially signals to Google that your website isn’t up to date or regularly maintained, which could deprioritize it in search results.
- Loss of rankings: If you don’t use the same URLs for your pages after you migrate to a new CMS, search engines may not recognize them. Meaning you risk a loss in organic search rankings.
- Indexing issues: If your new CMS makes it difficult for Google to crawl your website (to understand what your website is about), Google may remove certain pages from its index. Which would make them ineligible to show up in search results.
- Duplicate content: It’s also possible that you recreate the same page multiple times by mistake during the migration process. Duplicate content on your website risks a Google penalty or pages not getting indexed at all.
Main CMS Migration Issues
There are a few common CMS migration problems you should be aware of before you move forward. These include:
Loss of Data
Migrating to a new CMS can sometimes result in the loss of important data (e.g., content, stylesheets, etc.)
This is why you must back up all your data beforehand. And create a detailed CMS migration plan that takes into account all possible risks.
Loss of Functionality
Not every CMS offers the same features. So you need to be careful when choosing a new CMS platform.
Make a list of all the features you might need from a CMS (e.g., a WYSIWYG editor, multilanguage support, etc.) Then, ensure that your new CMS supports all of those features before attempting to migrate.
Here’s Squarespace, an example of a WYSIWYG editor:

Layout and Design Issues
Your website design and layout might not transfer perfectly from your old CMS to the new one. Owing to differences in how the two platforms work.
Here are some issues experienced in a migration to WordPress:
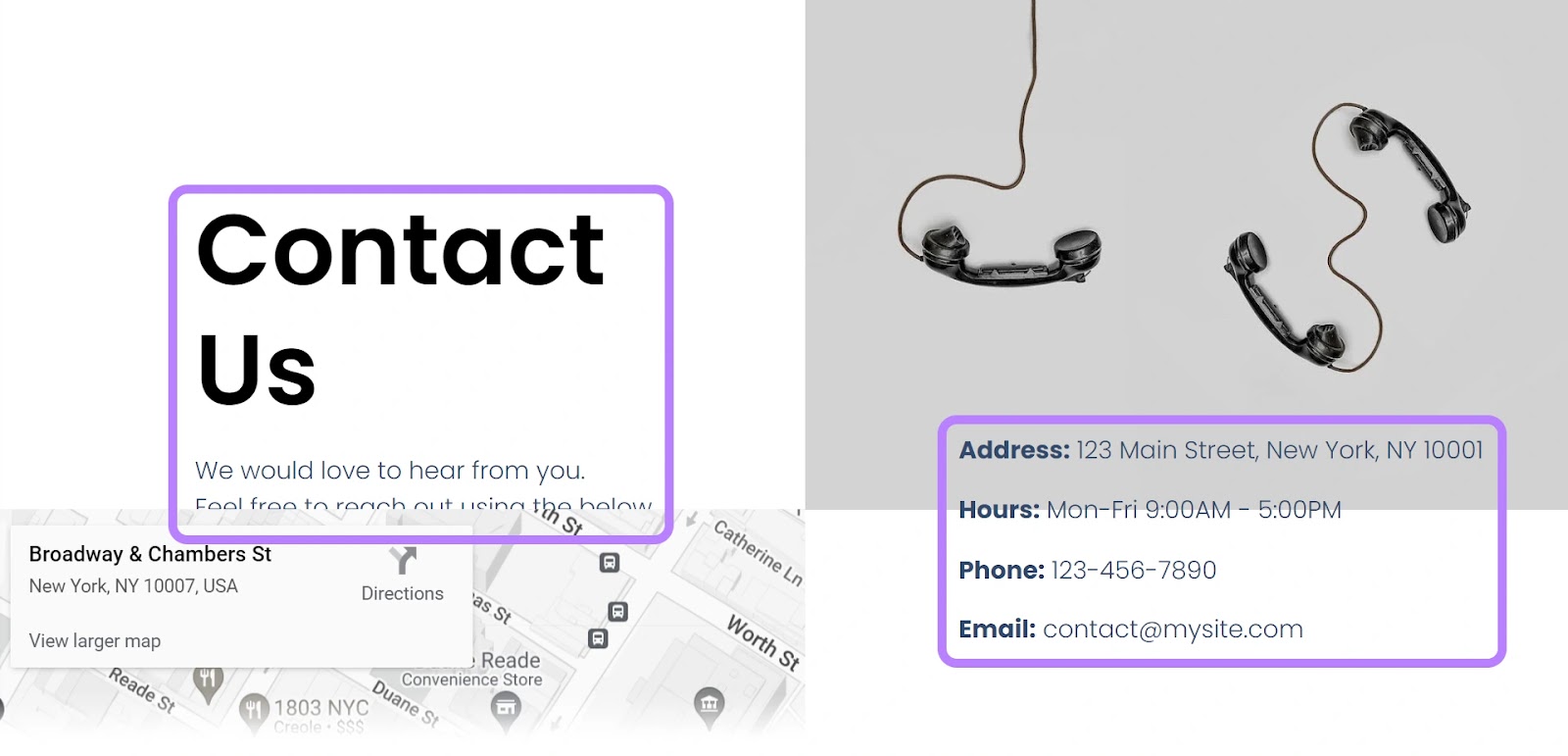
The issue might be a quick fix—like changing fonts. Or something you’ll need to hire a developer for e(.g., reworking how the website appears on mobile devices).
CMS Migration Step-by-Step Checklist
In this section, we delve into the most important steps to follow when migrating to your new CMS. We provide a handy checklist below.

1. Choose the Right CMS
Your first step is to ensure the right platform for your website’s needs.
Here are a few criteria you could consider to determine what will work best for you:
- Scalability: Find a platform capable of keeping up with your business growth. See that it has features you need now and others you’ll require in the future. Plus the ability to handle increasing amounts of website traffic.
- Ease of use: You don’t want to spend additional time or money training your team on how to use the new CMS. So opt for an intuitive interface
- Customization capabilities: This can mean features like customizable website templates. Or custom functionality through extensions or plugins. Choose whatever your business requires.
- SEO-friendliness: Look for a CMS that offers SEO-friendly features like meta tag customization, custom URLs, and XML sitemaps. These are crucial for helping search engines understand what a page is about, crawl your website effectively, and determine how a page appears in search results.
- Security: Some platforms offer more advanced security features (two-factor authentication, automated security updates, etc.) for protecting your company and customer data
- Customer support: Look for a solution that offers multiple support options like email, phone, and live chat. So you can quickly address any issues you experience while using the CMS.
2. Do a Content Audit
Next, you’ll want to perform a content audit and create an inventory of all your existing pages. This will ensure no pages get forgotten during the migration process.
You’ll also want to create a plan of action for each page. And determine whether you want to include it in the migration process.
If you have a small website, create a list of all your website pages manually.
For large websites, a tool like Screaming Frog SEO Spider can help scan your website and retrieve a list of all existing pages.
From here, you’ll need to decide the best course of action for each page:
- Keep: Pages you want to migrate to the new CMS
- Merge: Any pages that have similar content and might benefit from being combined
- Delete: Irrelevant or unnecessary pages to eliminate from the migration
3. Back Up Your Existing Data
No matter how prepared you are, there’s always a risk of a CMS content migration going wrong.
That’s why you should back up all your existing website data before attempting to migrate. This will likely include:
- Textual content
- Images and videos
- Any databases associated with running your website
- Custom code, scripts, and stylesheets
You can do a manual backup by downloading the data to your computer.
Your web hosting provider might also offer an option to back up your data automatically. Here’s Wix’s backup interface:
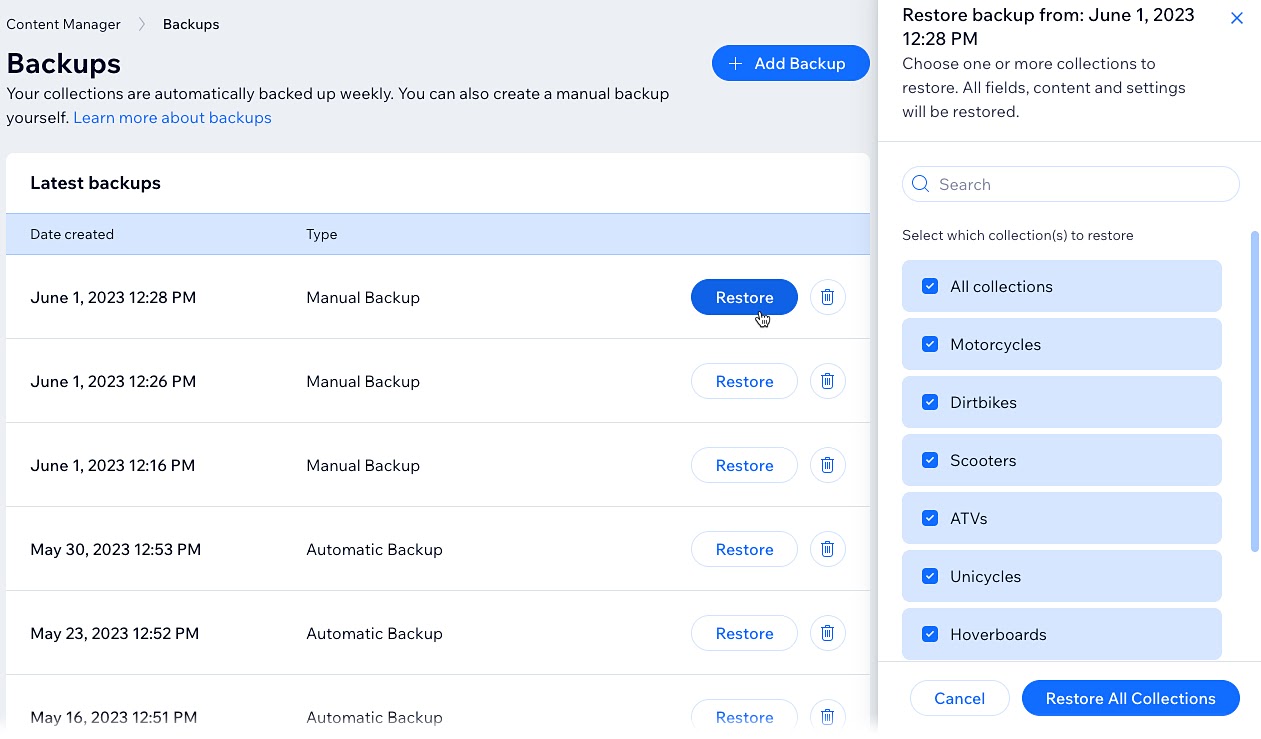
If WordPress is your current CMS, download a plugin like UpdraftPlus or Jetpack VaultPress Backup to automate the data backup process.
Here’s how this might look with UpdraftPlus:
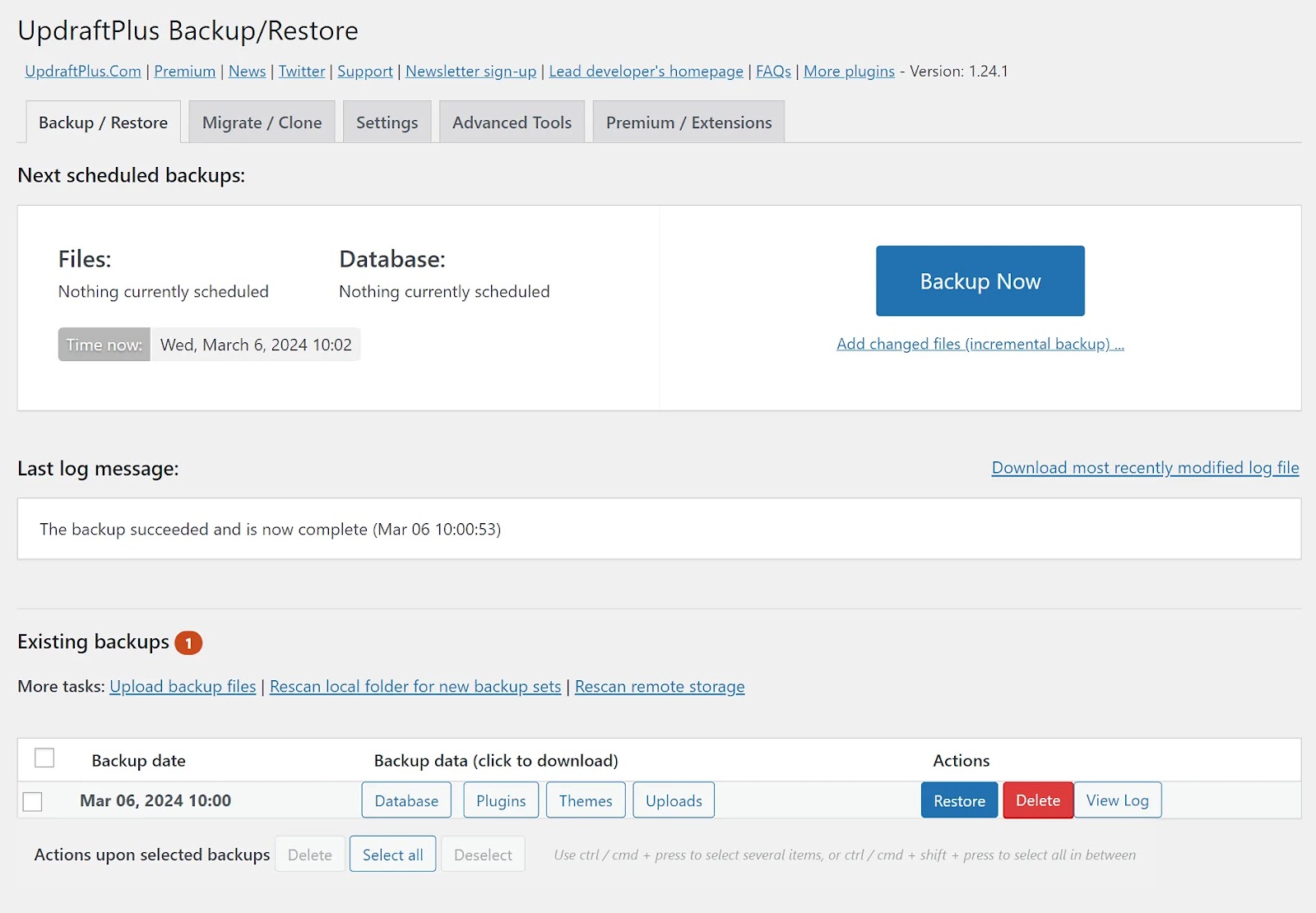
4. Migrate Your Data to the New CMS
The exact process you’ll use next will depend on the CMS you’re migrating to.
Most platforms (such as WordPress and Squarespace) have supporting documentation on their official website on the best way to migrate.
Some platforms might offer done-for-you CMS migration services (e.g., Wix Enterprise), built-in CMS migration tools (e.g., Squarespace), or automated CMS migration support (e.g., tools like CMS2CMS).
5. Perform Testing and Quality Assurance Checks
Thoroughly test your website after completing the migration to check that everything is working properly.
Here’s a handy QA checklist you can apply:
- Make sure the website loads correctly and displays all essential elements
- Inspect for formatting or layout issues
- Test out website navigation via the website menu (if present) and other links
- Assess whether images and videos are displayed properly
- Check that website search, buttons, forms, and other interactive website elements work as intended
- Try creating a user account and logging in (if applicable)
You should also visit your website in different web browsers to make sure it’s working as intended with every popular program. Or use a tool like BrowserStack to automate the process.
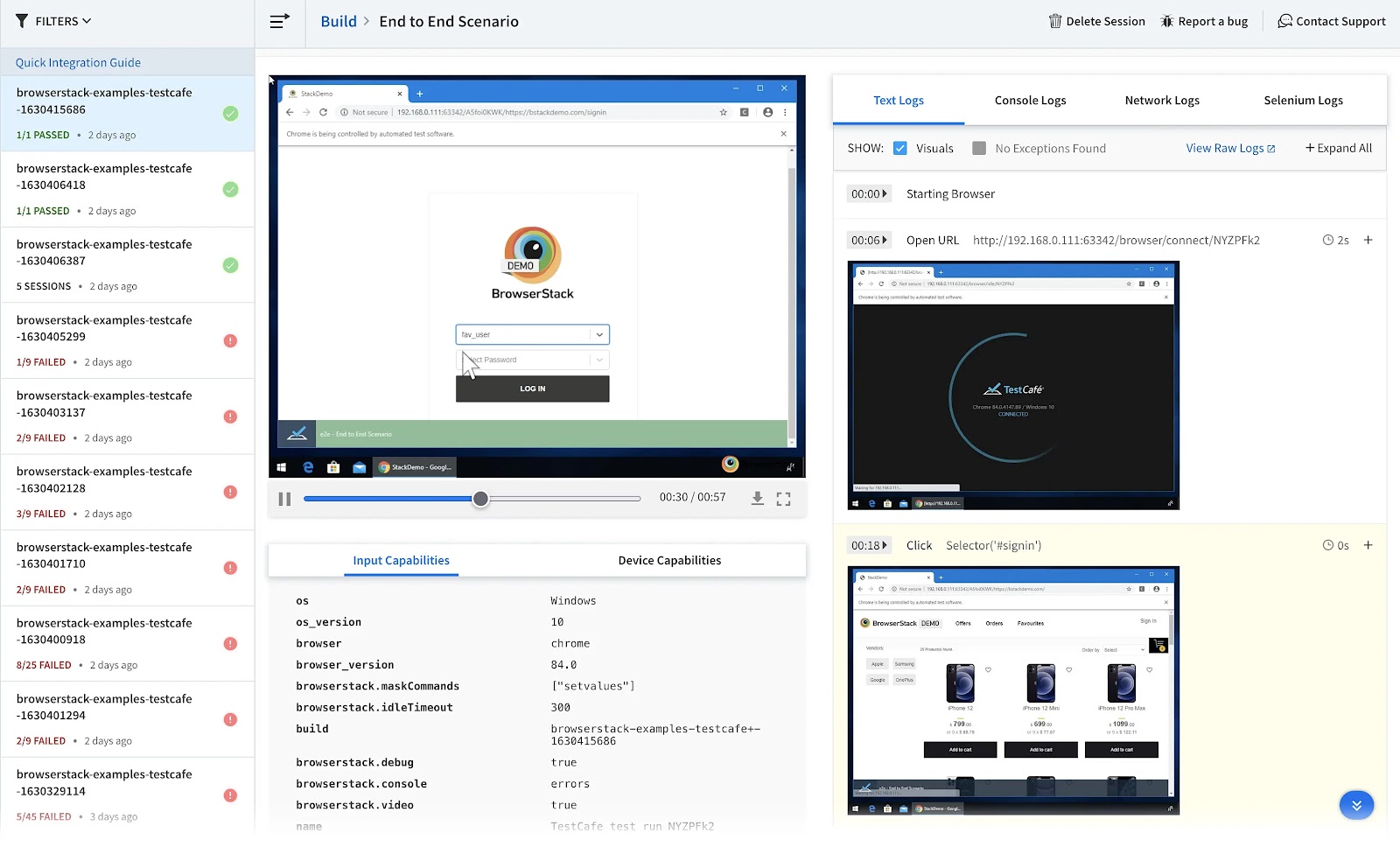
Image source: TrustRadius
It’s also important to check your website for performance and technical SEO issues. This is where Semrush’s Site Audit tool can help.
Enter your domain URL in the tool page and click the “Start Audit” button.
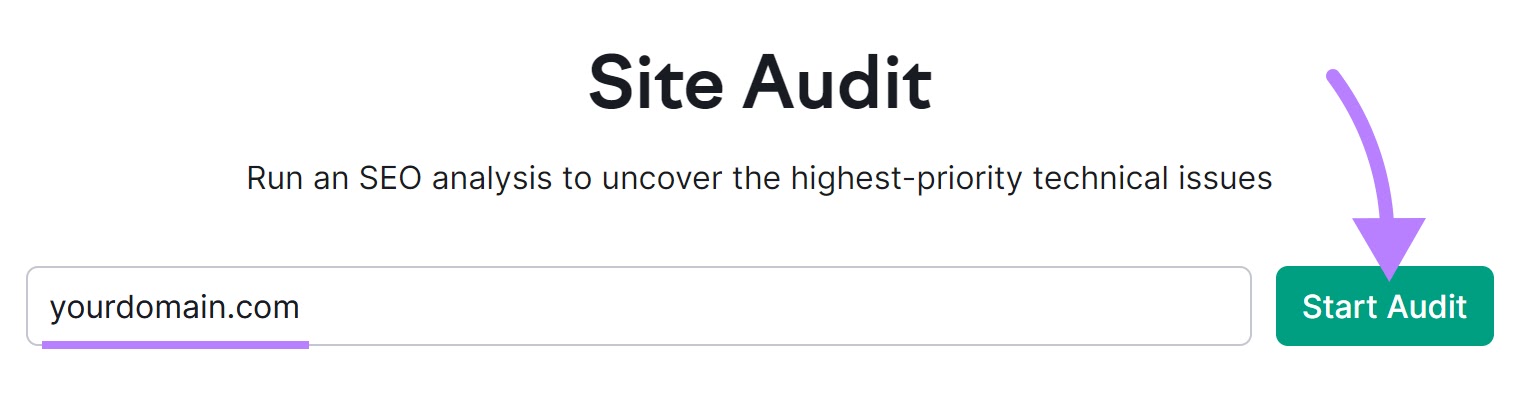
The tool lets you customize settings for the audit. Such as including or excluding specific URLs from the audit, specifying the user agent for the website crawl, etc.
But you can stick with the default settings in most cases.
Simply hit the “Start Site Audit” button to begin the audit. The Site Audit tool will then analyze your website and present you with a detailed report.
In the top left, you’ll see a score for your overall website health.
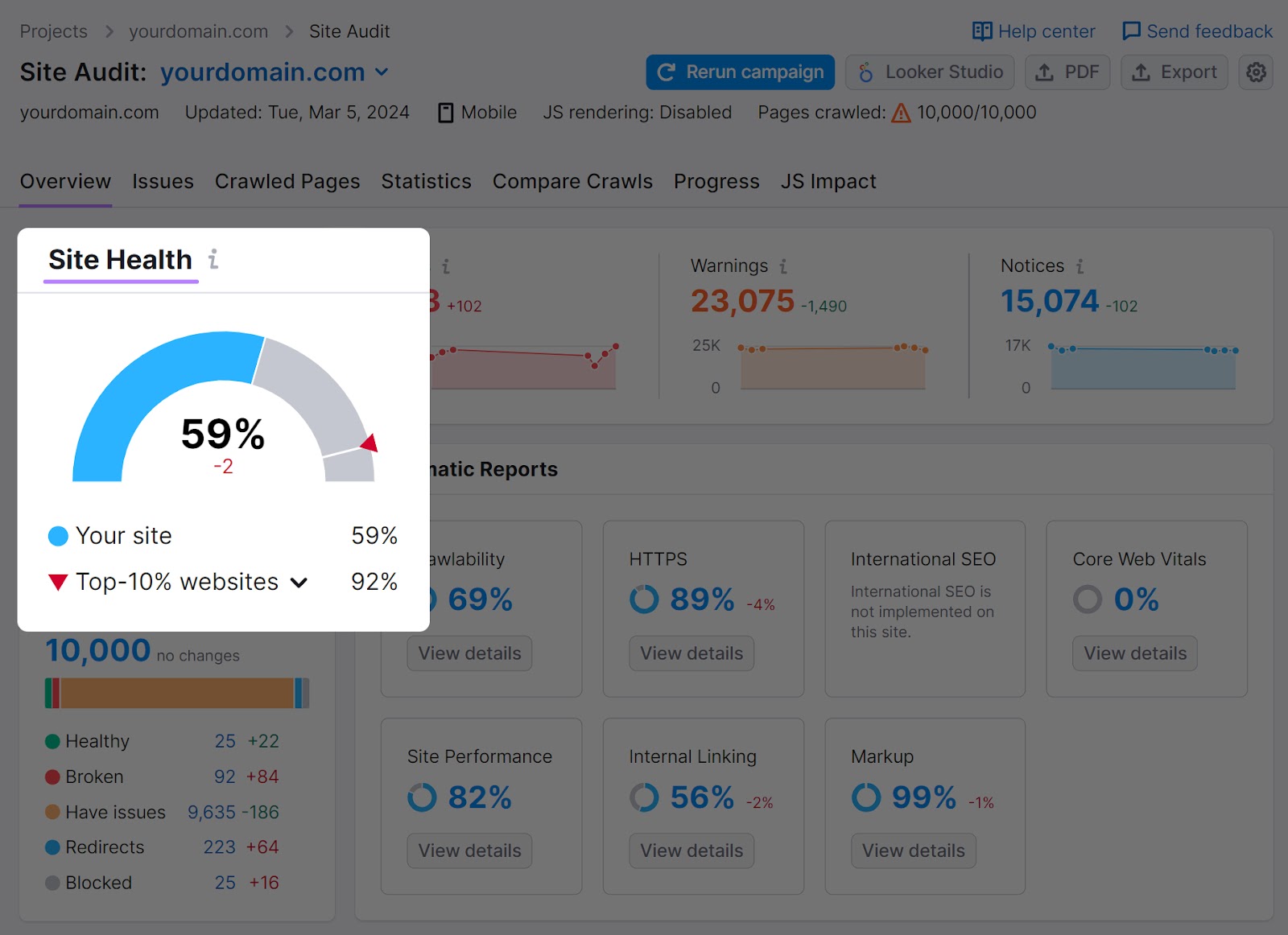
If the tool finds any issues with your site, you’ll be able to review them by clicking on the “Issues” tab above.
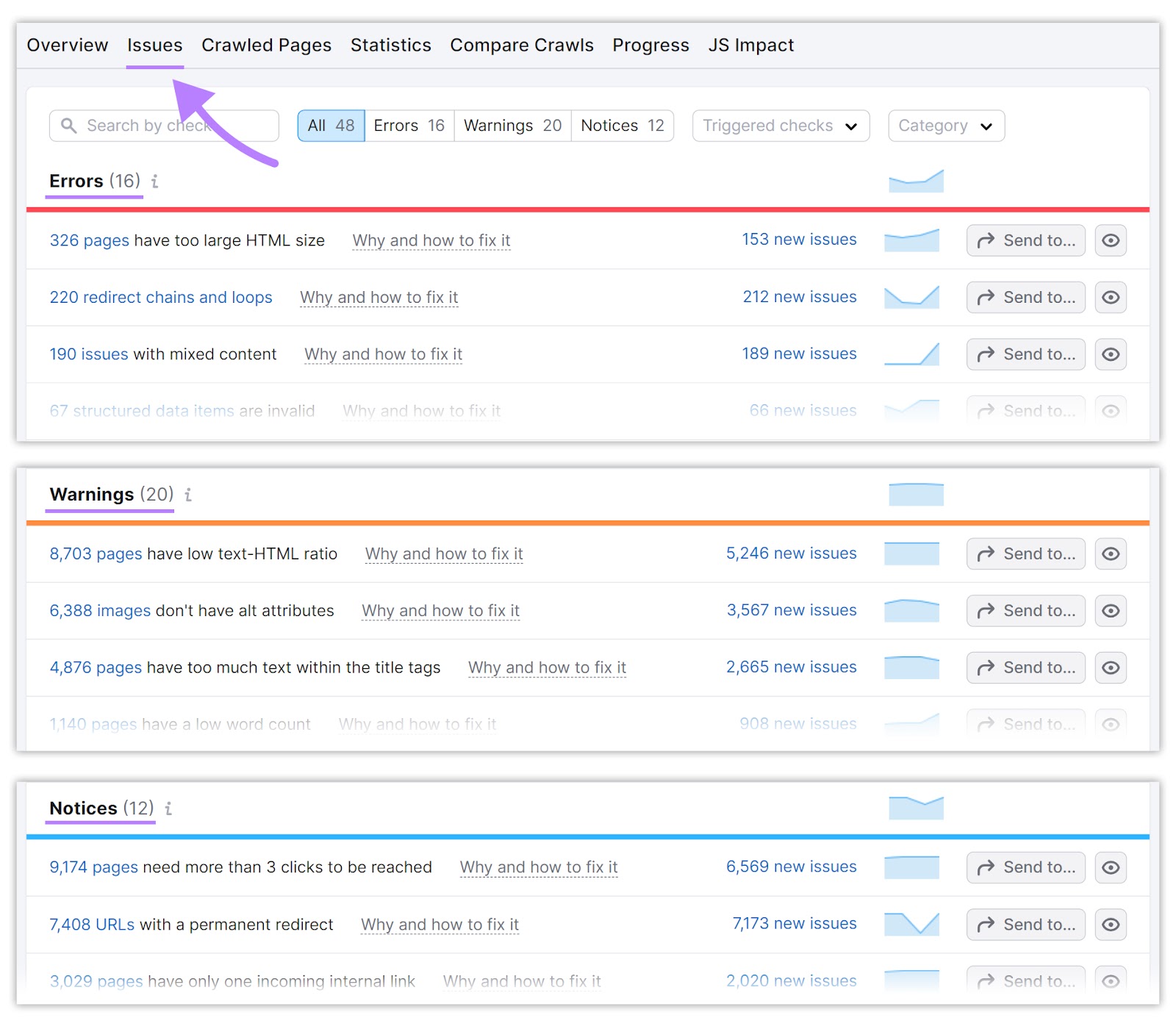
You’ll see three categories of issues:
- Errors: Serious issues to fix as soon as possible
- Warnings: Issues of medium severity
- Notices: Issues that aren’t very problematic but would be good to address
Click on an issue to see a list of pages containing that specific problem.
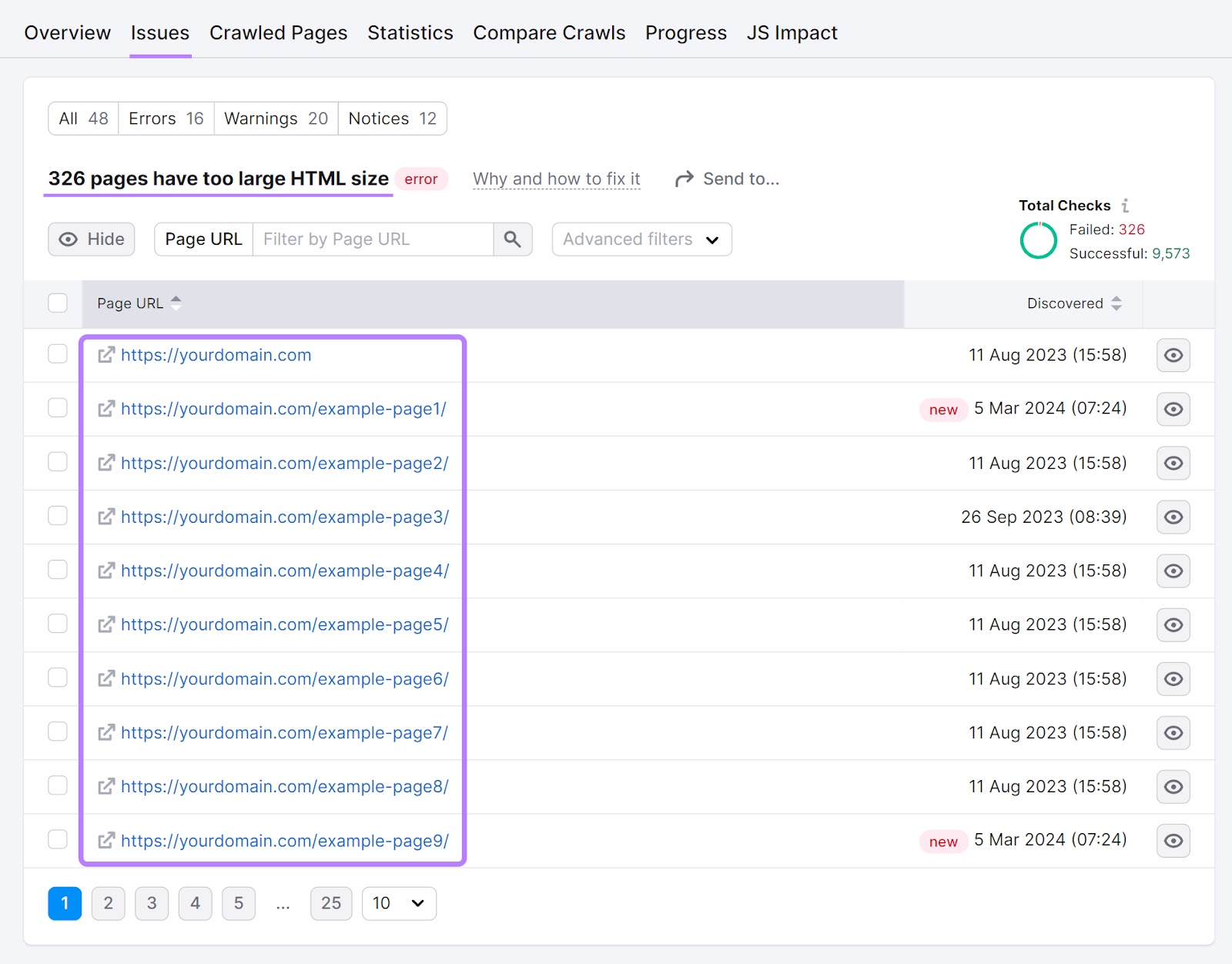
Or hit the “Why and how to fix it” link next to an issue to get an explanation and solution.
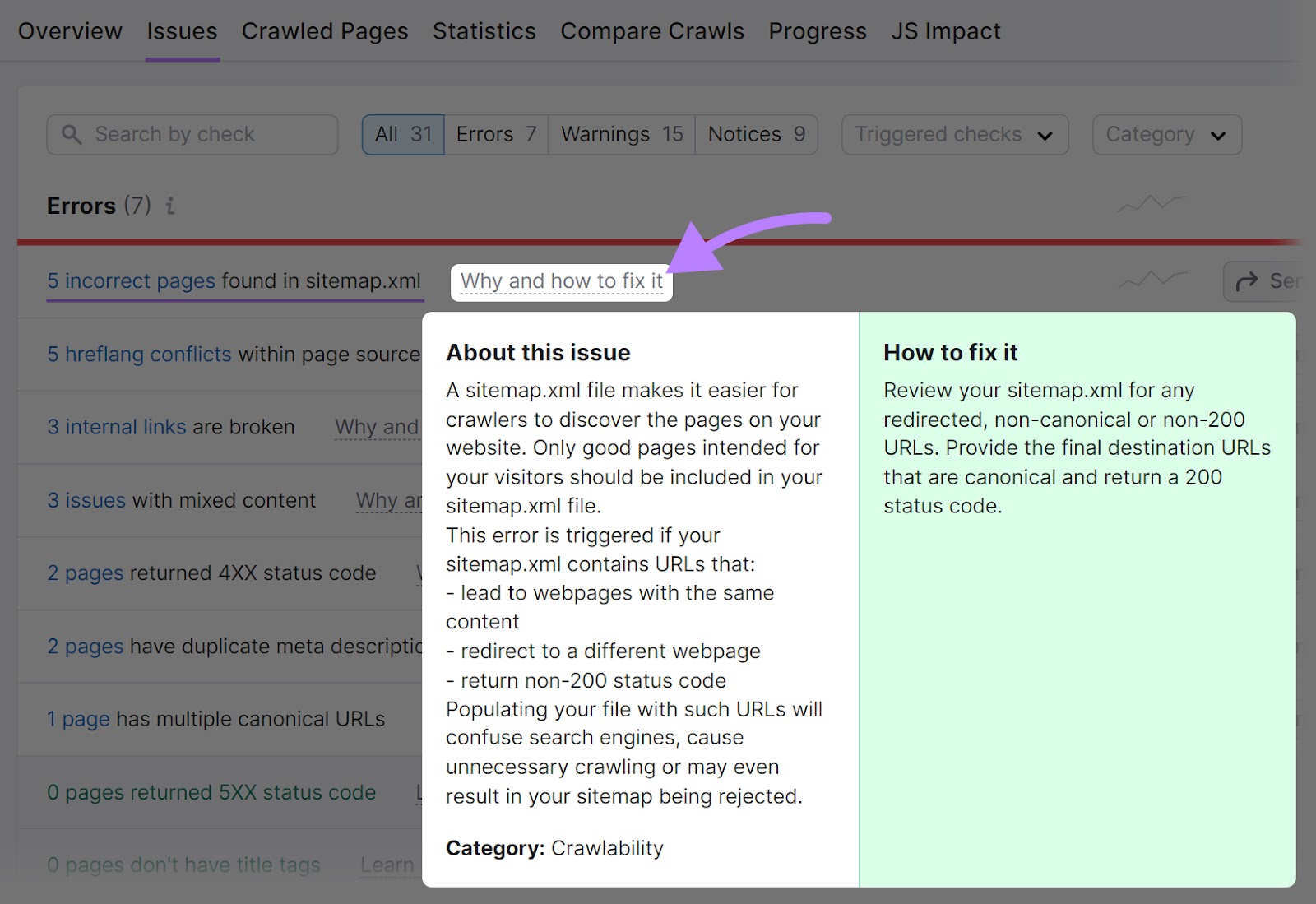
Once you’ve made sure there are no more issues present and that your website works properly, publish the website on your new CMS and stop using the old one.
Frequently Asked Questions About CMS Migration
What Are the Benefits of CMS Migration?
Migrating to a different CMS can improve your website loading speed, allow you to access additional features (multilingual support, advanced SEO capabilities), and strengthen your website’s security.
What Are the Risks of CMS Migration?
Some of the most common risks associated with CMS migration include loss of website data and functionality, layout and design issues, and SEO problems.
How Do I Migrate My Content Management System?
Start by creating an inventory of all your existing content. Then, back up all your data and transfer it to the new CMS.
Finally, test your website to make sure it’s working properly on your new platform.
How Can I Improve My CMS Migration?
The best way to migrate to your new CMS without any issues is to first document all the steps needed. You’ll also want to consider and address any risks associated with the migration beforehand.
Migrate to a New CMS Successfully
A CMS-to-CMS migration can go smoothly if you follow the steps we’ve outlined above.
Our guide, alongside tools like Semrush’s Domain Overview and Site Audit, can make the process a seamless and straightforward one.
Get started with a free account today.
This post was updated in 2024. Excerpts from the original article by Kristina Azarenko may remain.
