Publishing content on Instagram is a key step to building your social media presence and growing your audience.
But to succeed, you need to know whether your content is resonating with your followers.
That’s where Instagram analytics come in.
By analyzing your content’s performance, you can iterate your Instagram strategy for greater relevance, reach, and engagement.
In this article, we’ll share the basics of Instagram analytics and key platform metrics, plus tips for analyzing Instagram data to help you improve your social media strategy.
What Are Instagram Analytics?
Instagram analytics are Instagram’s free built-in analytics tool. Checking them regularly helps you keep track of your profile and content growth.
They consist of several sets of metrics, including:
- Account metrics
- Post metrics
- Stories metrics
- Reels metrics
Here’s an example of how Account metrics look like on Instagram desktop:
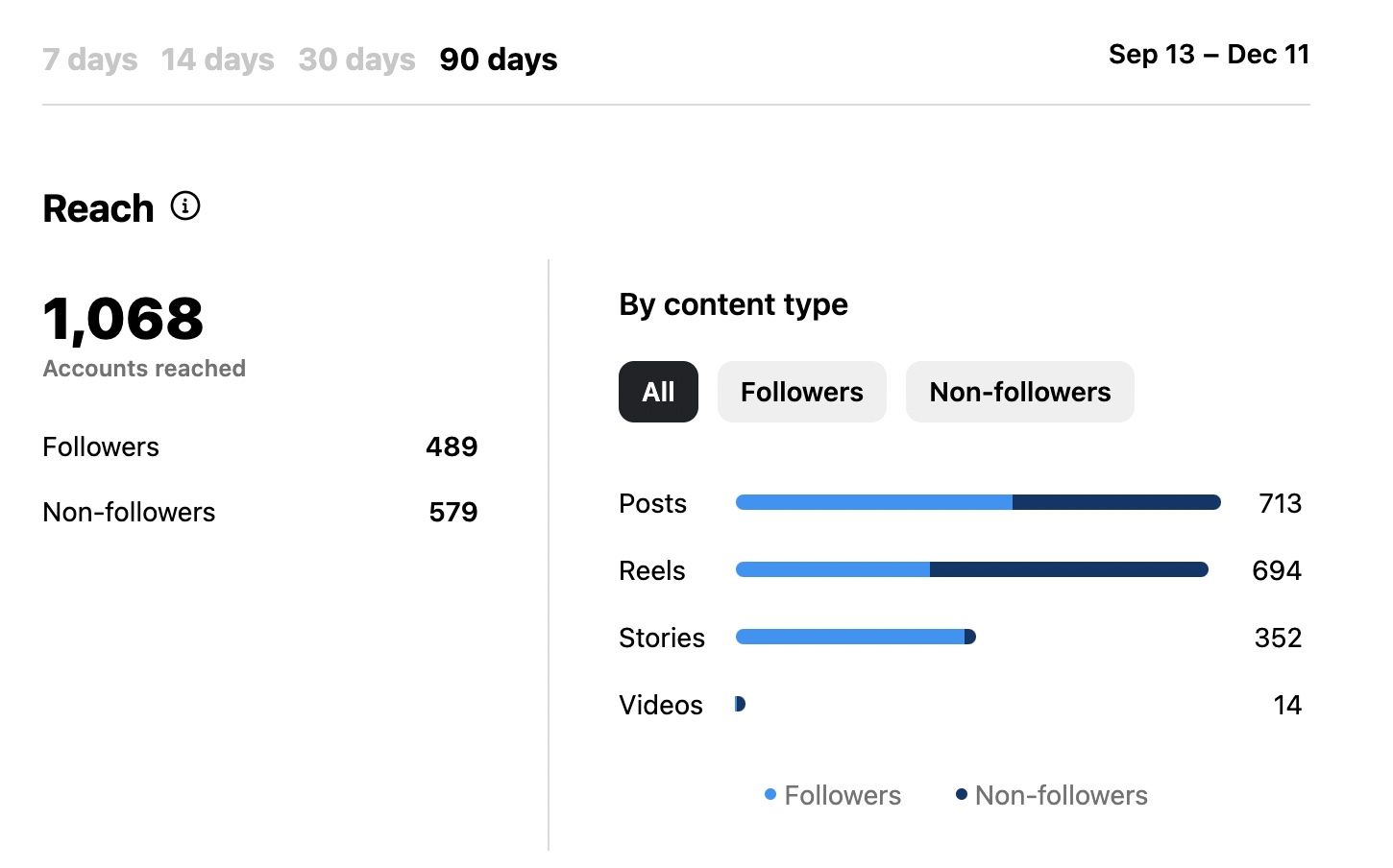
It’s important to analyze and track these insights as they will help you gauge how effective your Instagram content strategy is. So you can refine your efforts for better performance results.
Instagram analytics are available on all Instagram business accounts. If you’re still on a personal account, find out how you can set up your business account.
Further reading: 18 Social Media KPIs (and How to Track Them)
Important Instagram Analytics Metrics to Track
Let’s break down Instagram Insights by category and explore which metrics and data they consist of. Plus where to find them in the Instagram app and on the Instagram desktop version.
Account Metrics
Instagram account analytics show you metrics for your entire profile, rather than a specific post.
By conducting a regular Instagram account analysis, you can understand how your Instagram strategy and content plan are working, and make informed decisions when iterating them.
Instagram Account Metrics indicate:
- Accounts reached: The number of unique accounts that saw your content at least once—for reels, reach applies whether or not users play them. You also get audience demographics, follower vs. non-follower ratio, and total impressions of all content across your profile within a preset time frame.
- Accounts engaged: The number of accounts engaged with your content (via likes, comments, shares, and saves) and their demographics. Plus total content interactions for a given period, follower vs. non-follower ratio, and a breakdown of interactions per post type (reels, posts, stories).
- Total followers: The number of followers, daily follower growth (follows and unfollows), along with follower demographics (top locations, age range, gender, and most active times in the app
How to Find Instagram Account Metrics on the Instagram App
Open the Instagram app. Click on your profile image in the bottom right corner.
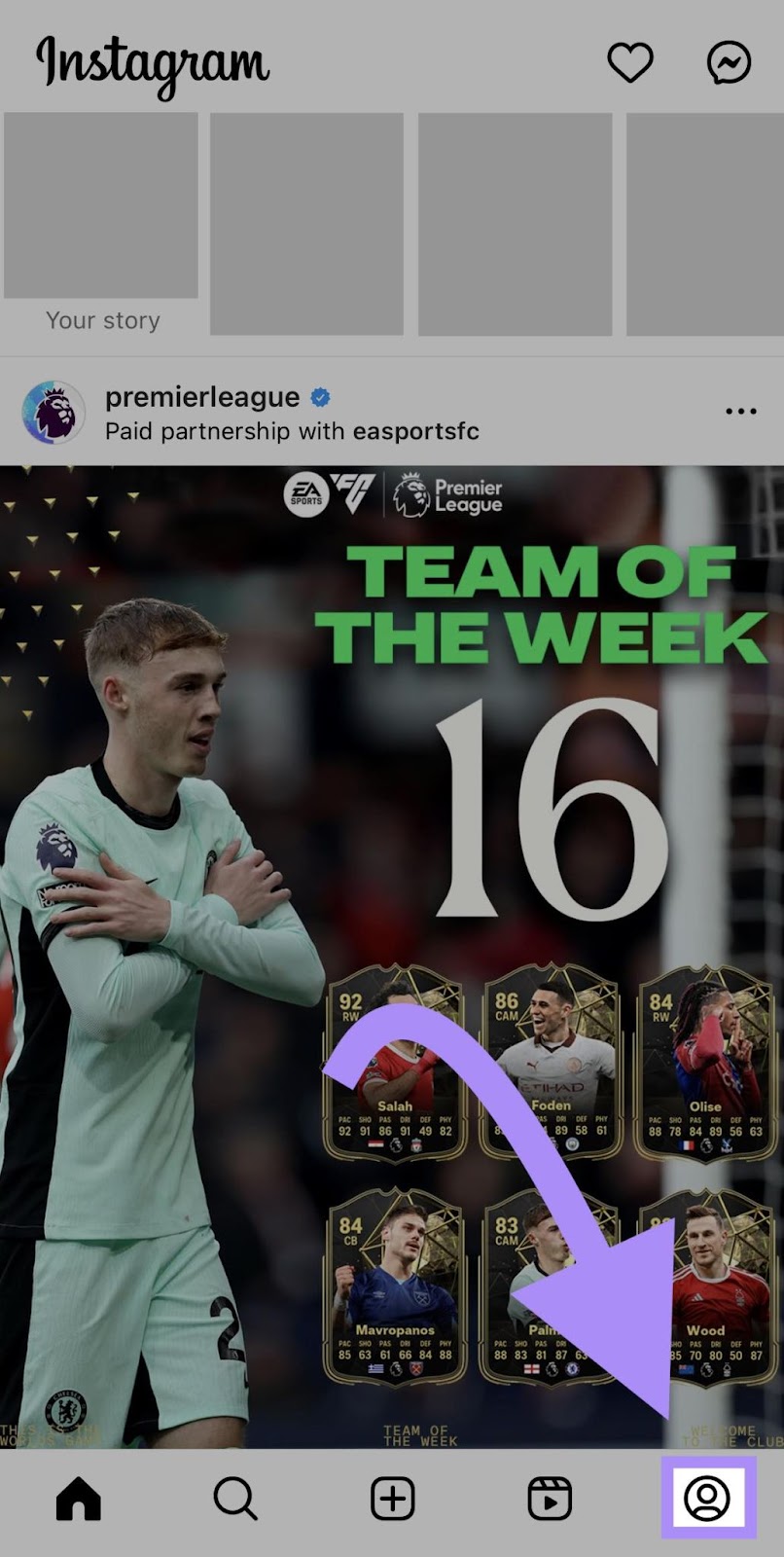
Next, click on “Professional dashboard” below your Instagram bio.
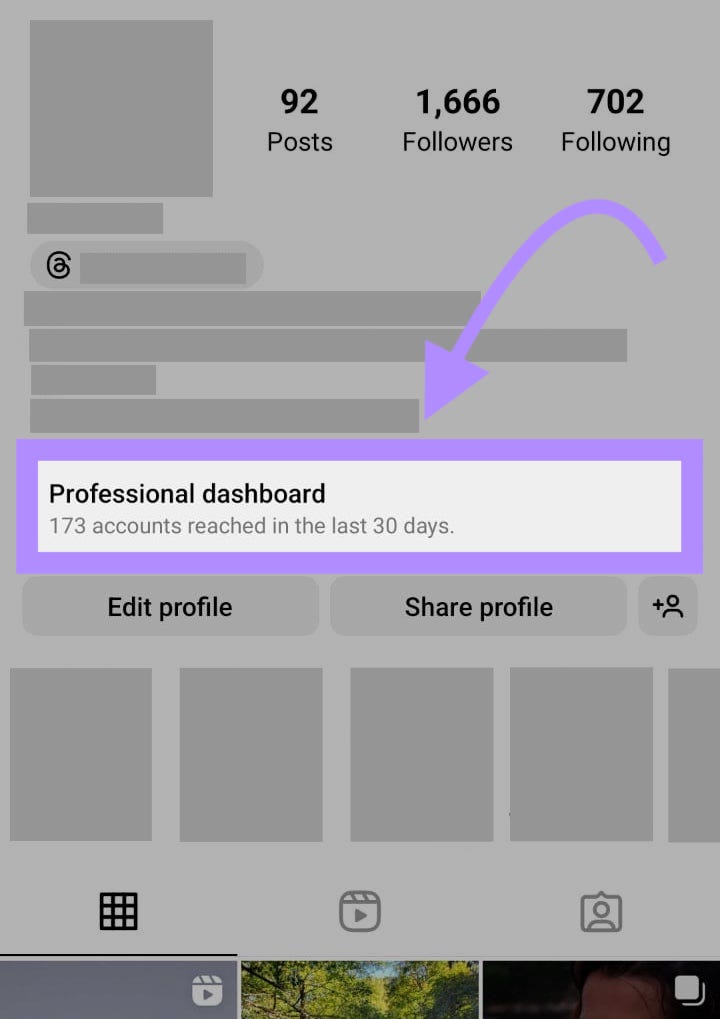
This is the starting point of your metrics dashboard.
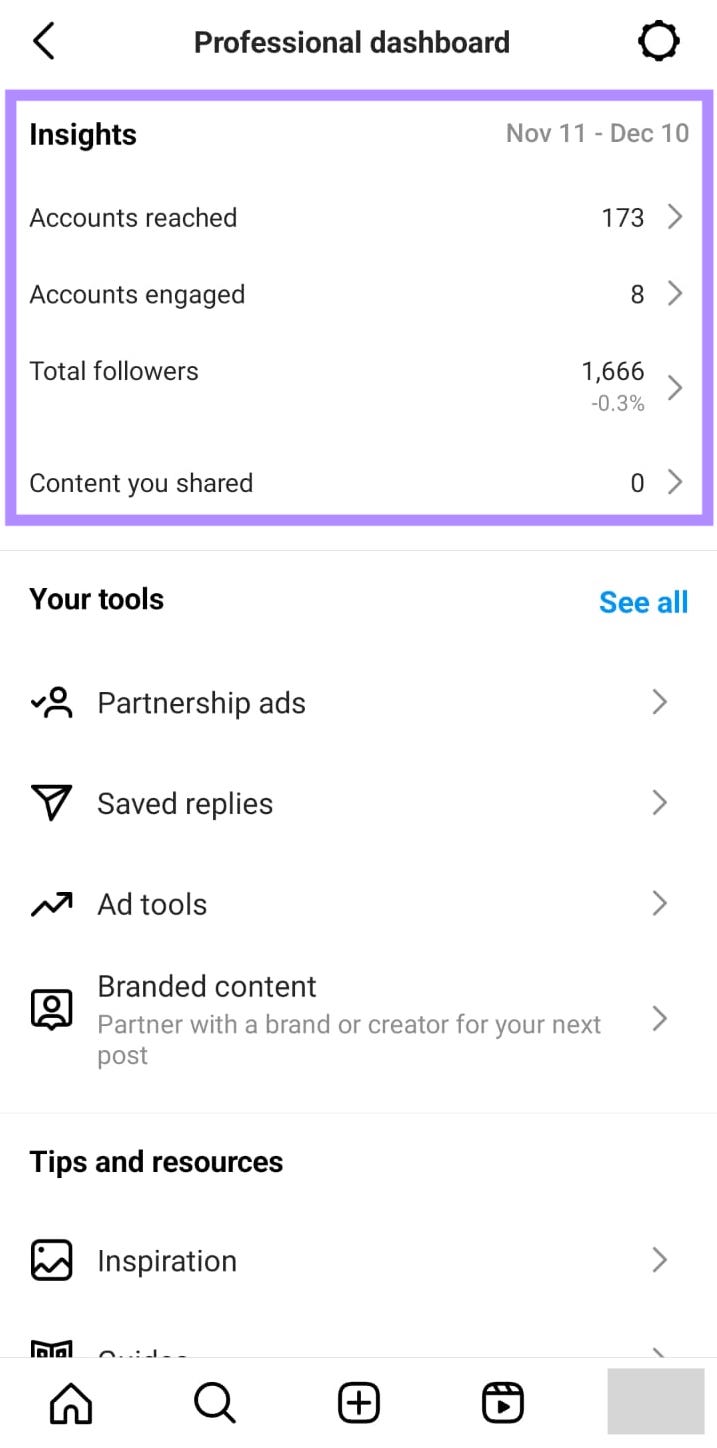
Here, you can delve into your Instagram follower analytics. For instance, select “Total followers” to learn more about the audience that follows you.
Let’s consider how you can use these metrics. Scroll down until you see the “Most Active Times” section.
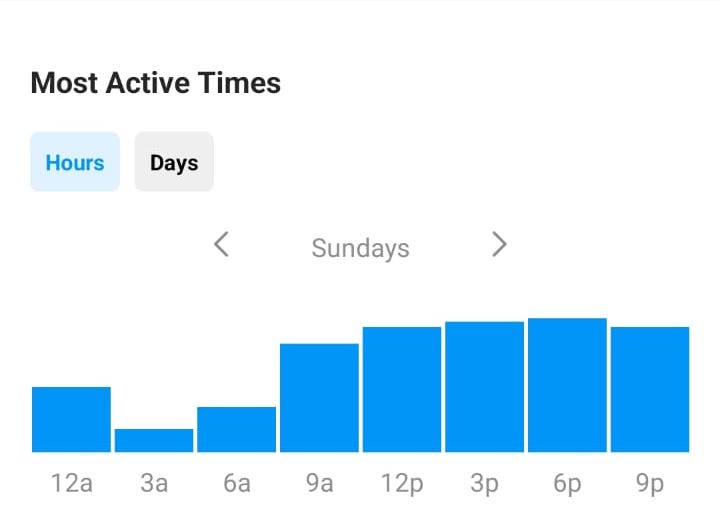
You’ll see the days and hours when your audience is most active on Instagram. Maximize your reach and engagement potential by posting during these times.
How to See Instagram Analytics on Desktop
Head to Instagram.com and click “Profile” from the menu on the left.
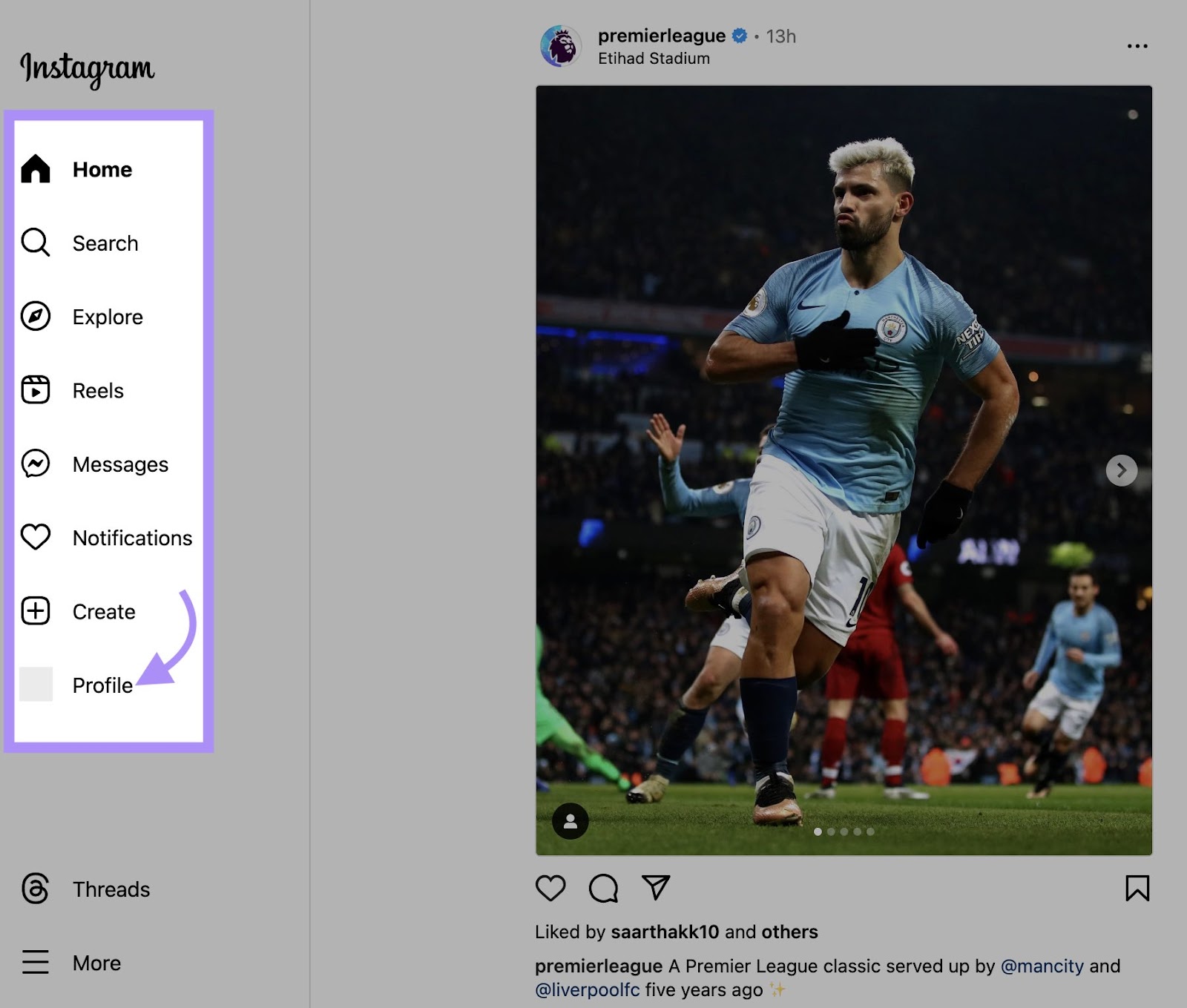
Below your profile bio, you’ll see “# accounts reached in the last 30 days. View insights.” Click “View insights.”

Here, you’ll see metrics grouped by reach, engagement, and profile.

On top of that, you can choose whether you want to view metrics for the last seven, 14, 30, or 90 days. For instance, you can see what the follower vs. non-follower ratio was for engagement in the last 90 days.

Imagine that the majority of engagements come from non-followers. In this case, you may need to work on exploring ways in which you can engage your followers.
Post Metrics
Post metrics are Instagram’s analysis of how each of your feed posts is doing. They cover all types of feed posts besides reels—which have their own set of metrics.
By checking Instagram analytics reports for posts, you can learn what kind of posts resonate with your audience the best.
Instagram post metrics entail:
- Reach: The number of unique accounts that saw your post, and the total impressions
- Engagement: The total number of accounts that interacted with your content, plus a breakdown per interaction type (like, comment, share, and save)
- Profile activity: The number of accounts that visited your profile and followed you from that specific post
How to Find Instagram Post Metrics on the Instagram App
Go to your profile on the bottom right of the Instagram app. Click on a post you want to see insights for. At the bottom of the post, click “View insights.”
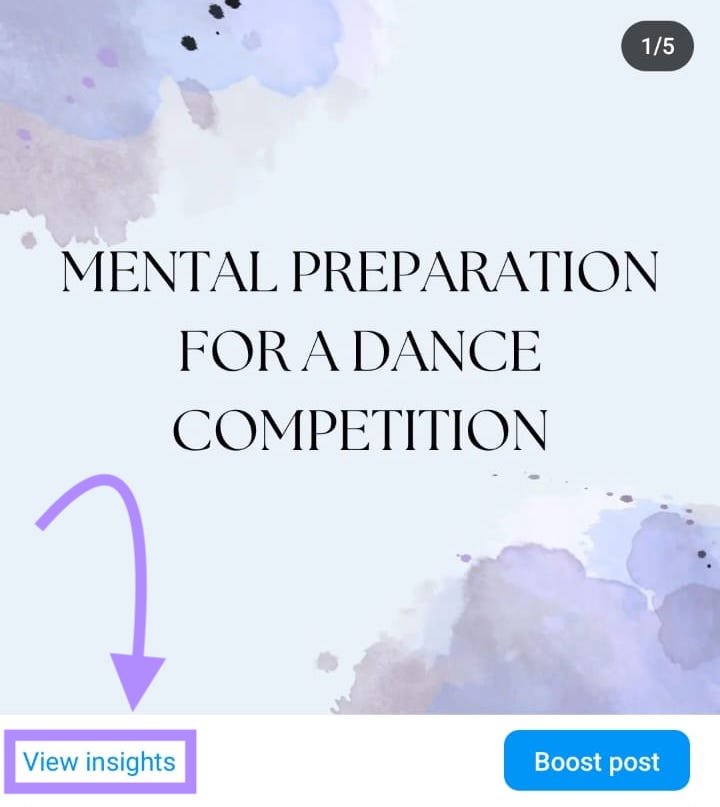
These are your post metrics.
First, you’ll see icons that represent post interactions—likes, comments, shares, and saves.

You can scroll down and explore more metrics.
How to Find Instagram Post Metrics on Desktop
Go to Instagram.com and click “Profile” in the left menu.
Click on a post you want to see insights for. Once the post opens up, click “View Insights” on the right below the post caption and comments.
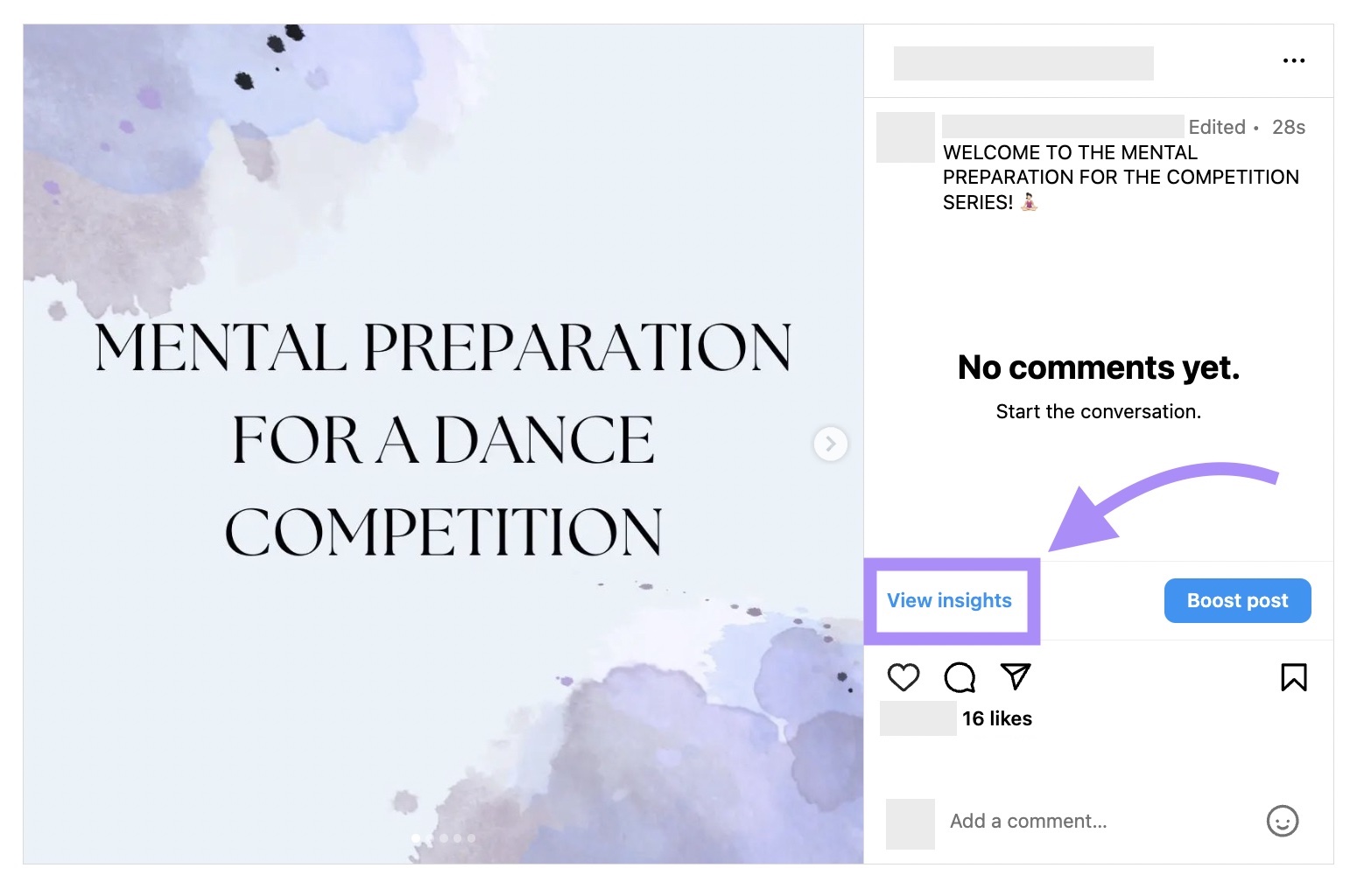
These are your post’s metrics.
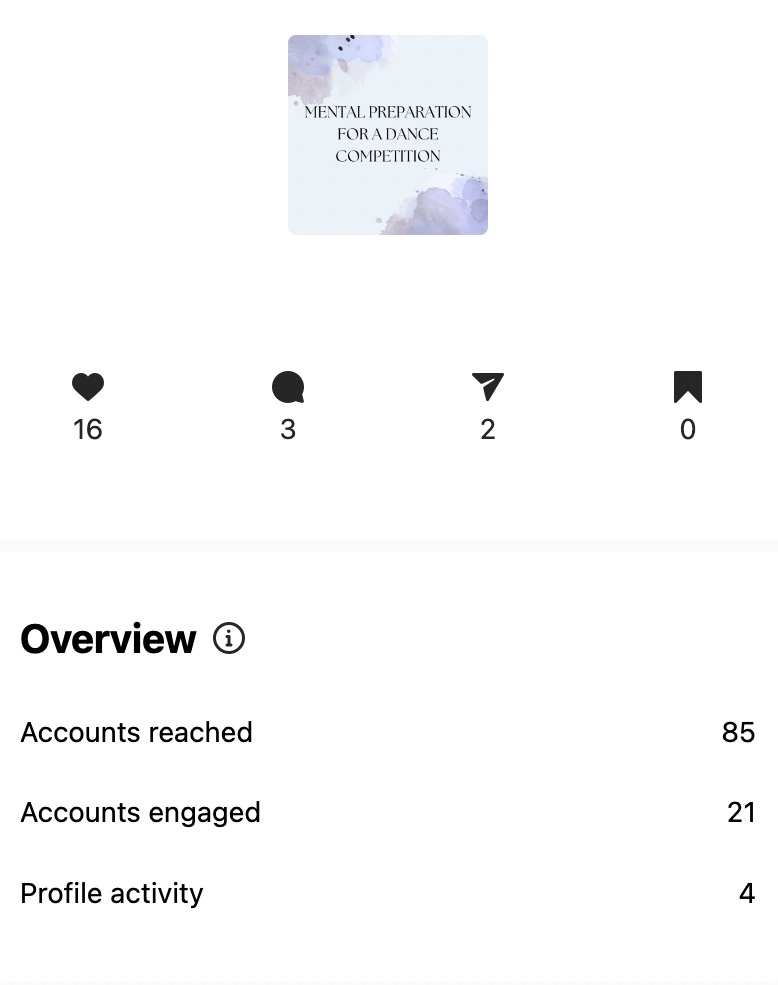
Stories Metrics
Stories metrics show you the key metrics of your Instagram stories’ performance. They’re a part of Instagram’s built-in analytics tools.
Analyzing them will help you gauge how your followers engage with your stories. And help you fine-tune your posting strategy to match what your audience wants to see.
Stories metrics indicate:
- Reach: The number of unique accounts that viewed your story, total number of impressions, and follower vs. non-follower ratio
- Engagement: The number of story interactions (likes, replies, shares, link clicks, and sticker taps), navigational interactions (forward, back, exited, and next story), and follower vs. non-follower ratio
- Profile activity: Profile visits and follows from a specific story
How to Check Instagram Stories Analytics on the App for Stories That Are Still Public
In the top left corner of the Instagram app, click on your profile image that has “Your story” written below it.

Your live stories will open up. Find the one you want metrics for and swipe up. You’ll get a list of people who have seen your story so far.
Click on the bar graph icon.
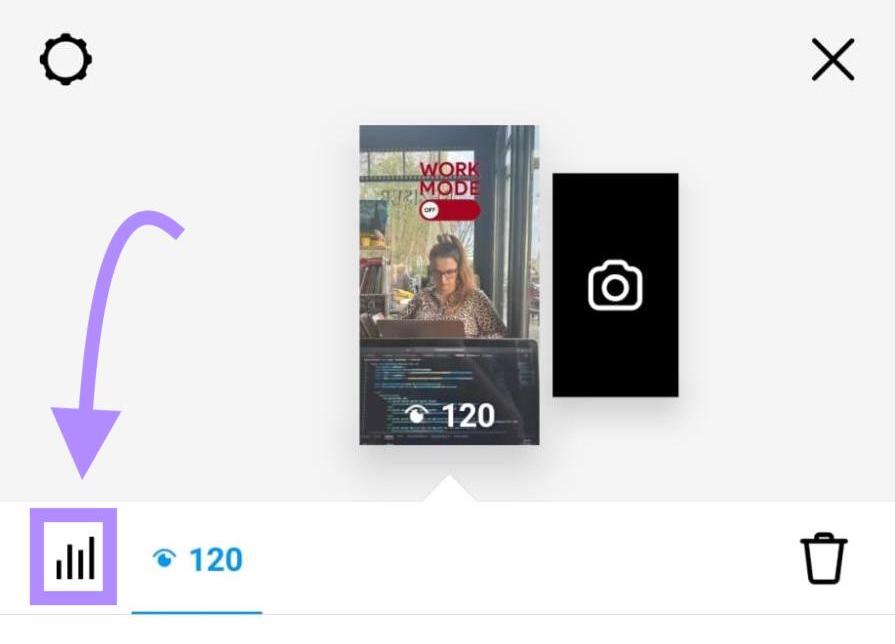
The metrics overview tab will open up.
How to Find Instagram Stories Insights on Instagram App for Stories That Expired
Yes, it’s possible to see metrics for stories that expired.
Open the Instagram app and click on your profile image in the bottom right corner. Once your profile opens up, click on the hamburger (three-line) icon in the top right corner.
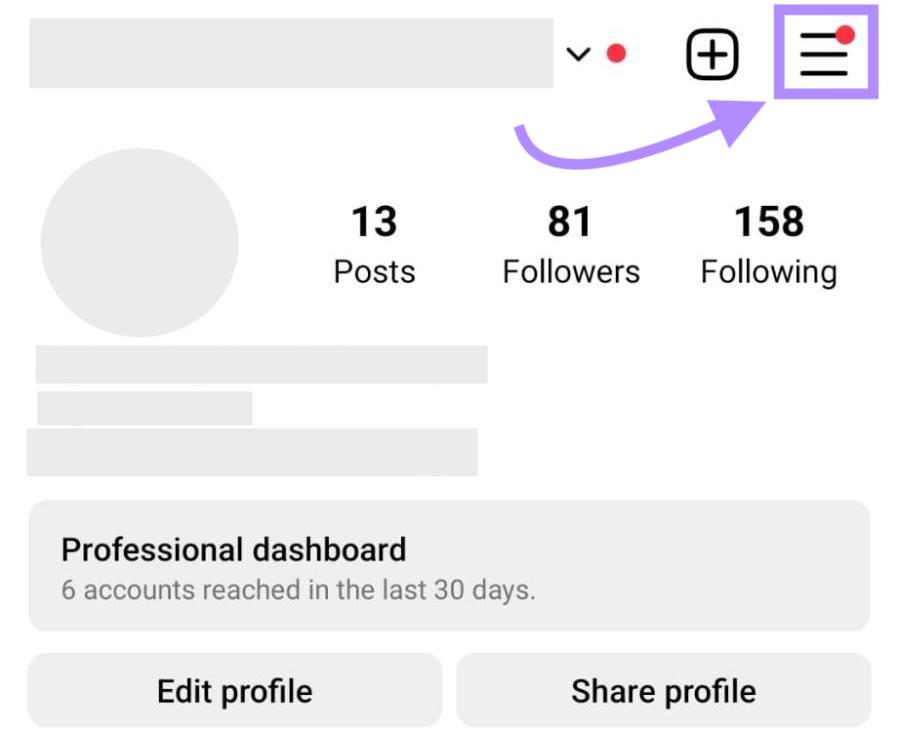
Choose “Archive” from the menu.
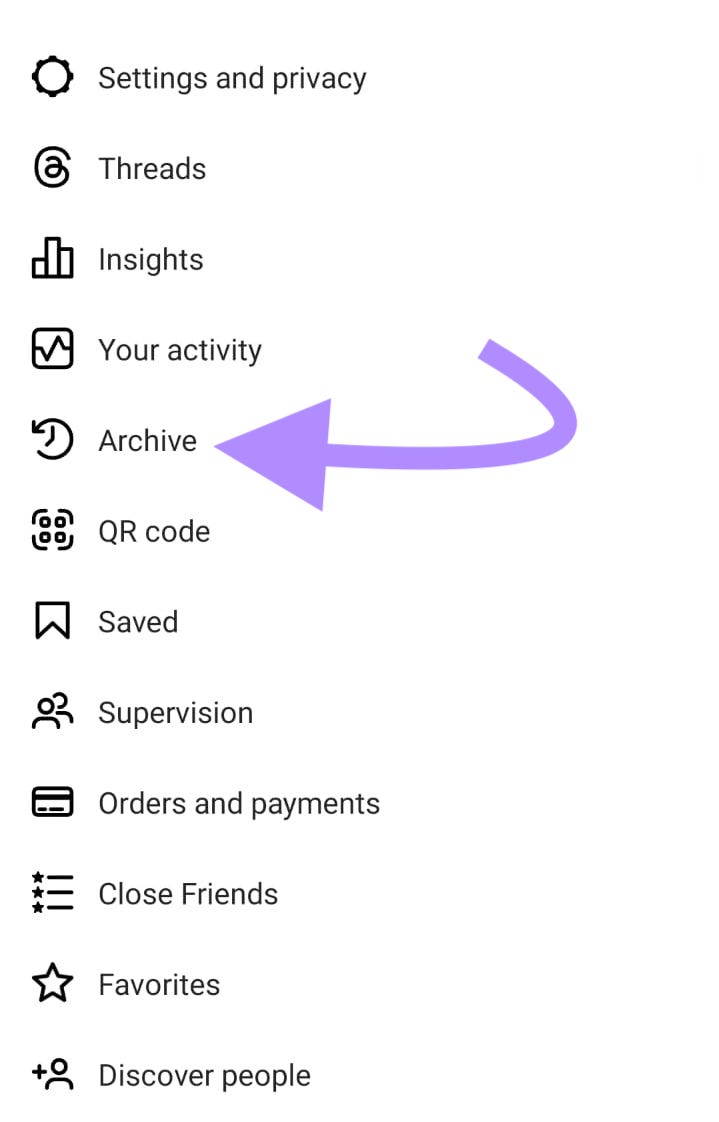
Find the story you want to analyze.
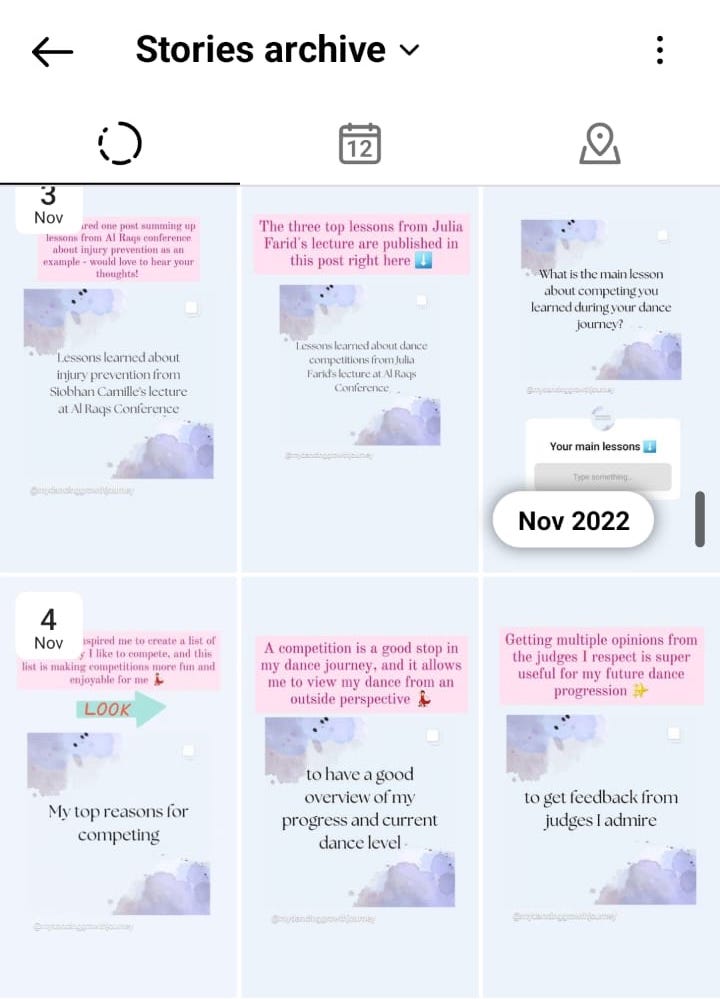
Open it and swipe up. A tab with metrics will open up.
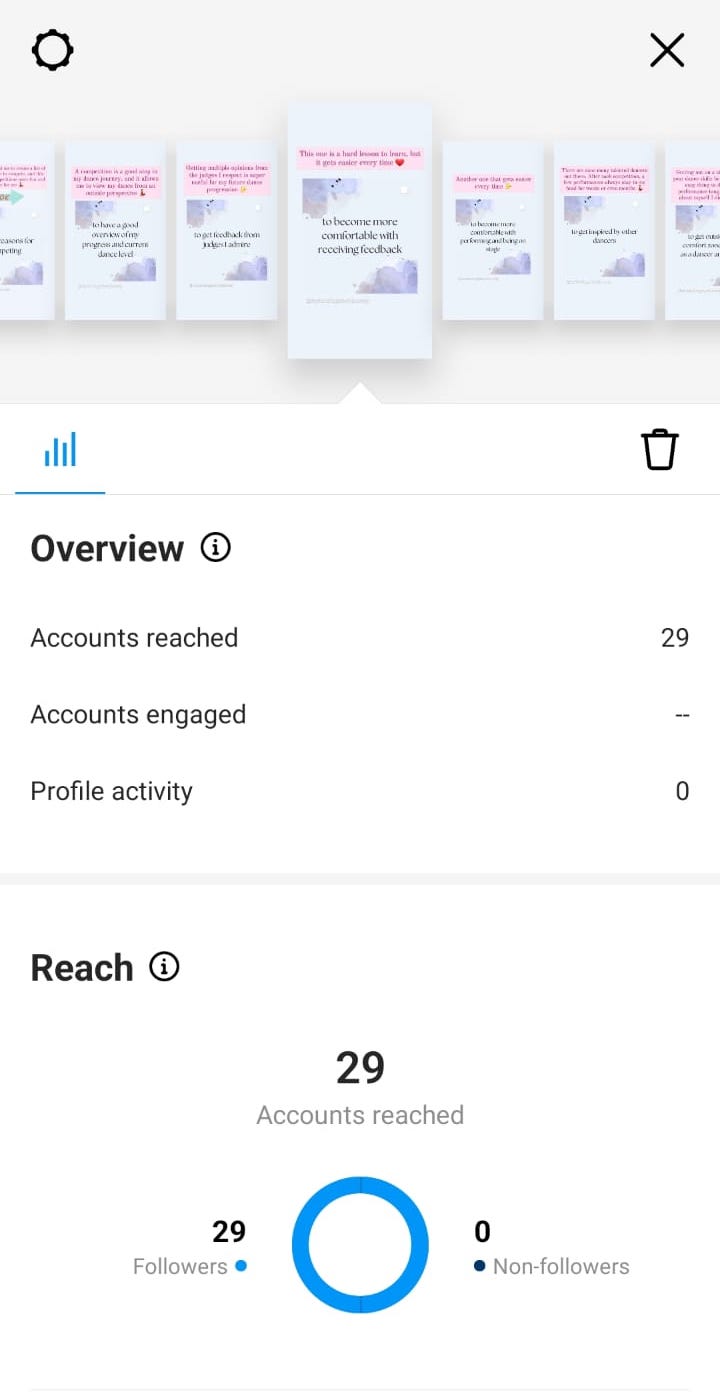
How to Find Instagram Stories Insights on Desktop
Log into your account on the Instagram website and click “Profile.” Once your profile opens up, click on your profile image.
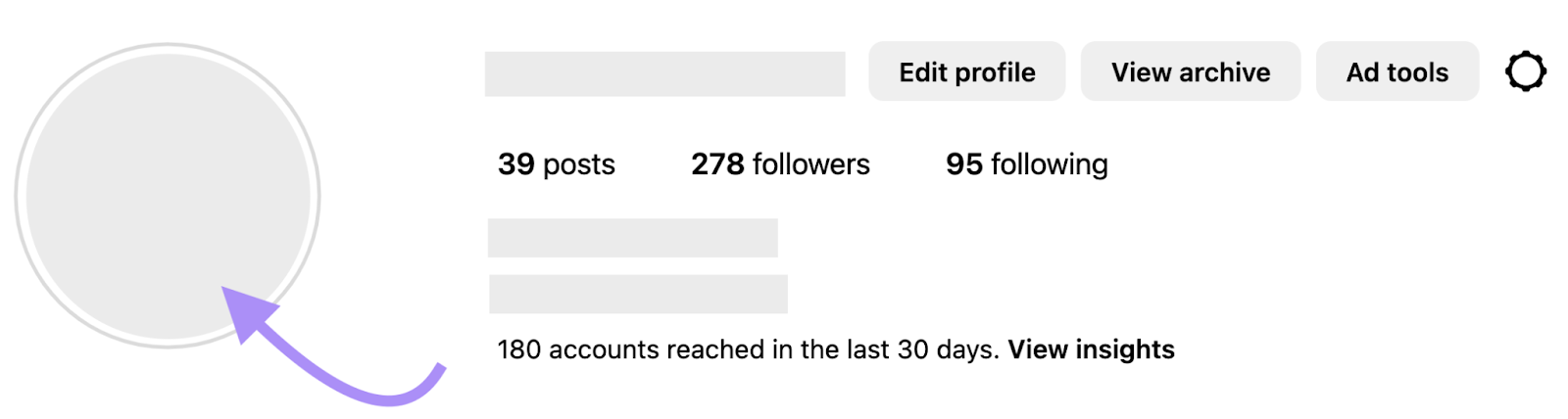
Stories will appear. Find the one you want to analyze, then click on the three dots in the top right corner.
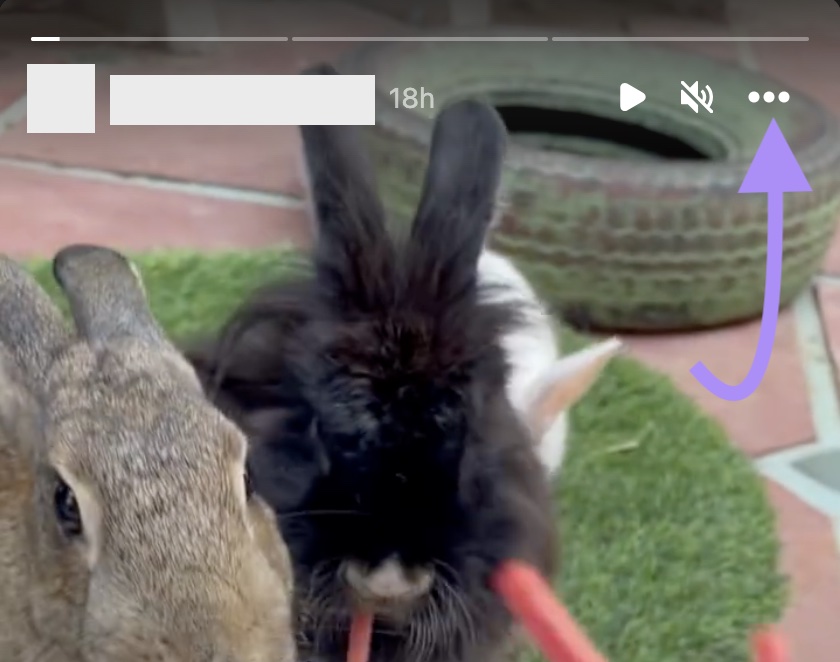
Choose “View insights” from the menu.
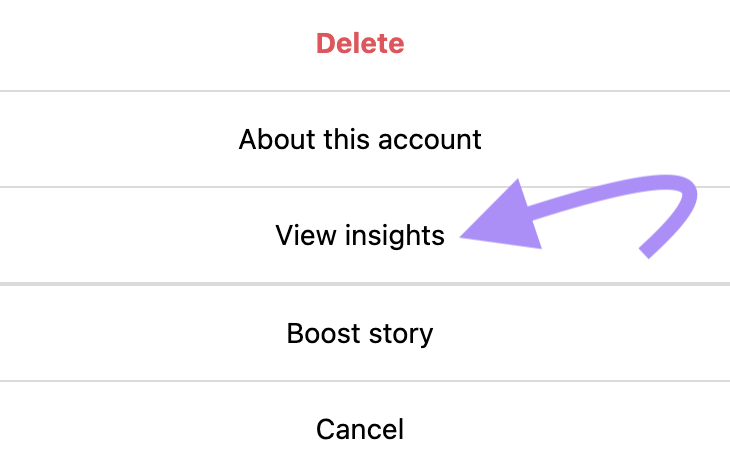
You can now view your story’s metrics.
Reels Metrics
Reels metrics will show you key data about your reels. They help you understand what your audience likes and dislikes. Especially by analyzing watch time, average watch time, and the points at which the majority of visitors leave the reel.
Instagram reel metrics consist of:
- Reach: The total number of accounts that have seen your reel, follower vs. non-follower ratio, and watch metrics (plays, replays, watch time, and average watch time)
- Reel interactions: The total number of interactions on your reel (likes, shares, comments, and saves)
- Profile activity: The total number of follows from this specific reel
How to Find Instagram Reels Metrics on Instagram App
Open the Instagram app and click on your profile picture in the bottom right corner.
Hit the reel icon to open up the reels tab.
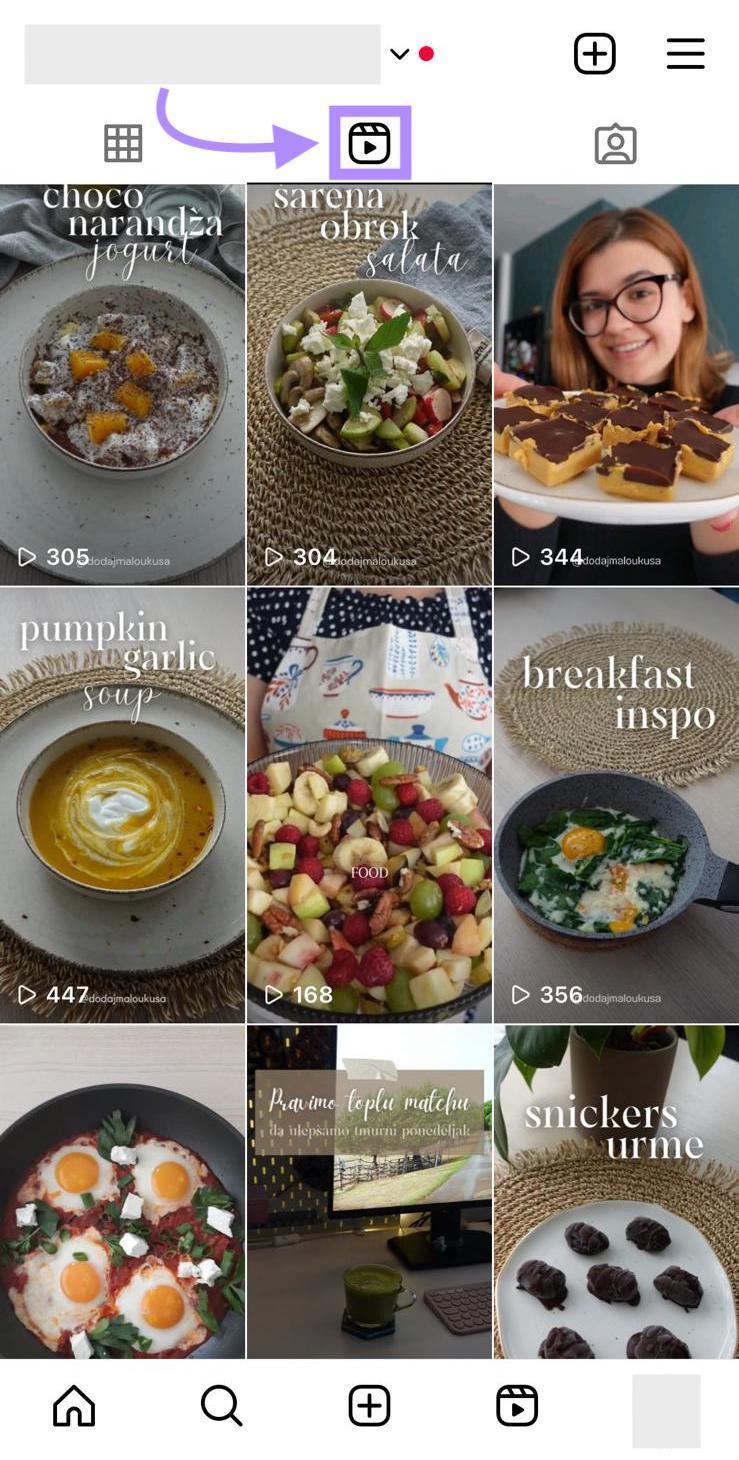
Choose the reel you want to analyze. Once the reel opens up, you should see the “View insights” button above your profile name.
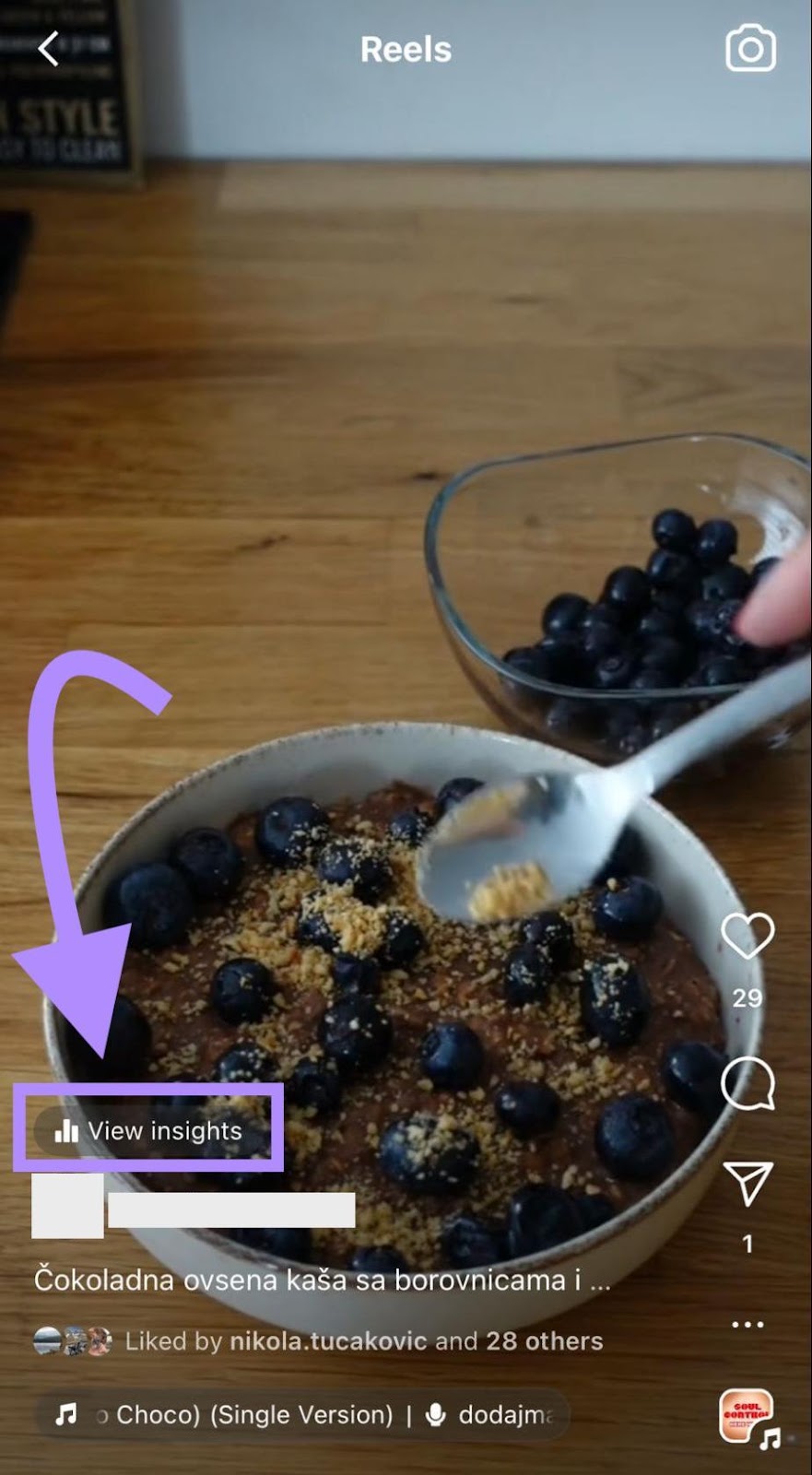
Sometimes, the button won’t show up—instead, you may see “Use template” or “Use filter.”
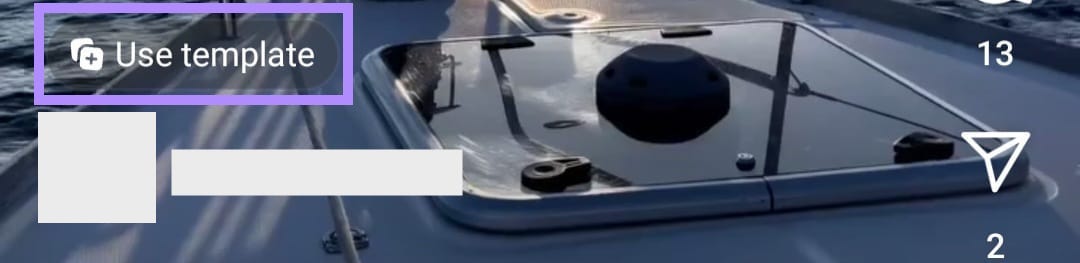
If that’s the case, click on the three dots below the interactions icons on the right side.
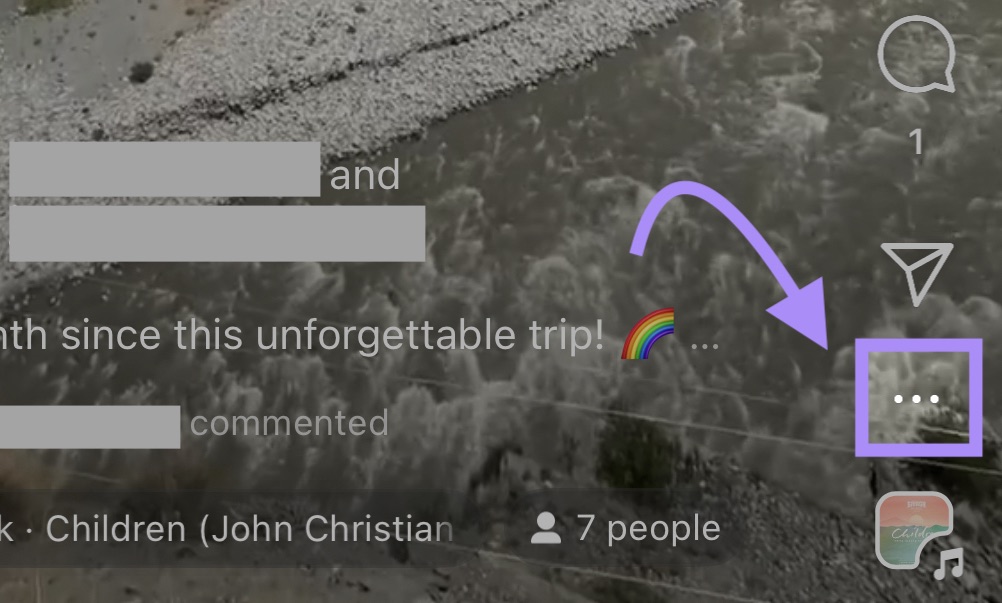
Choose “Insights” from the menu.
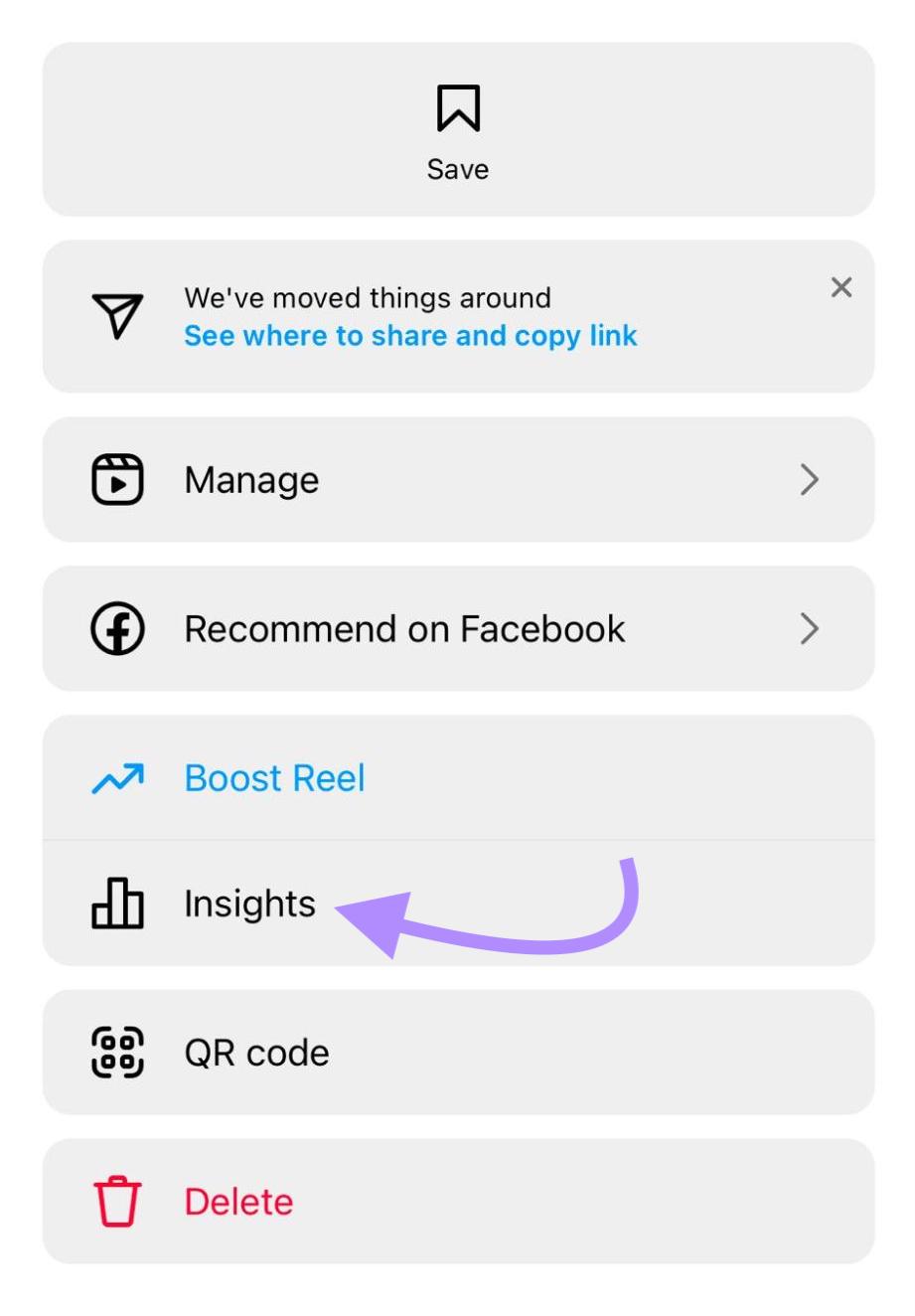
These are your chosen reel’s metrics.

How to Check Instagram Reels Analytics on Desktop
Go to the Instagram site and access “Profile.” Select the “Reels” tab.

Click on a reel you want to explore. Once the reel opens up, click “View Insights” below the caption and comments.

Reel insights will open up.

How to Check Instagram Insights in Semrush’s Social Analytics
The Instagram platform’s analytics are a great place to begin assessing your profile growth and social media strategy. But investing in Instagram analytics tools like Semrush’s Social Analytics can help you go a step further.
Why?
You get more metrics. Plus the ability to view metrics for multiple accounts on different platforms in one place.
Let’s see how it works.
Log in to your Semrush account and go to the Social Media tool. Choose “Social Analytics” from the menu on the left side.

Follow these configuration instructions to connect your accounts.
Get Instagram Audience Insights
Once you connect your accounts, click on the “Instagram” tab.
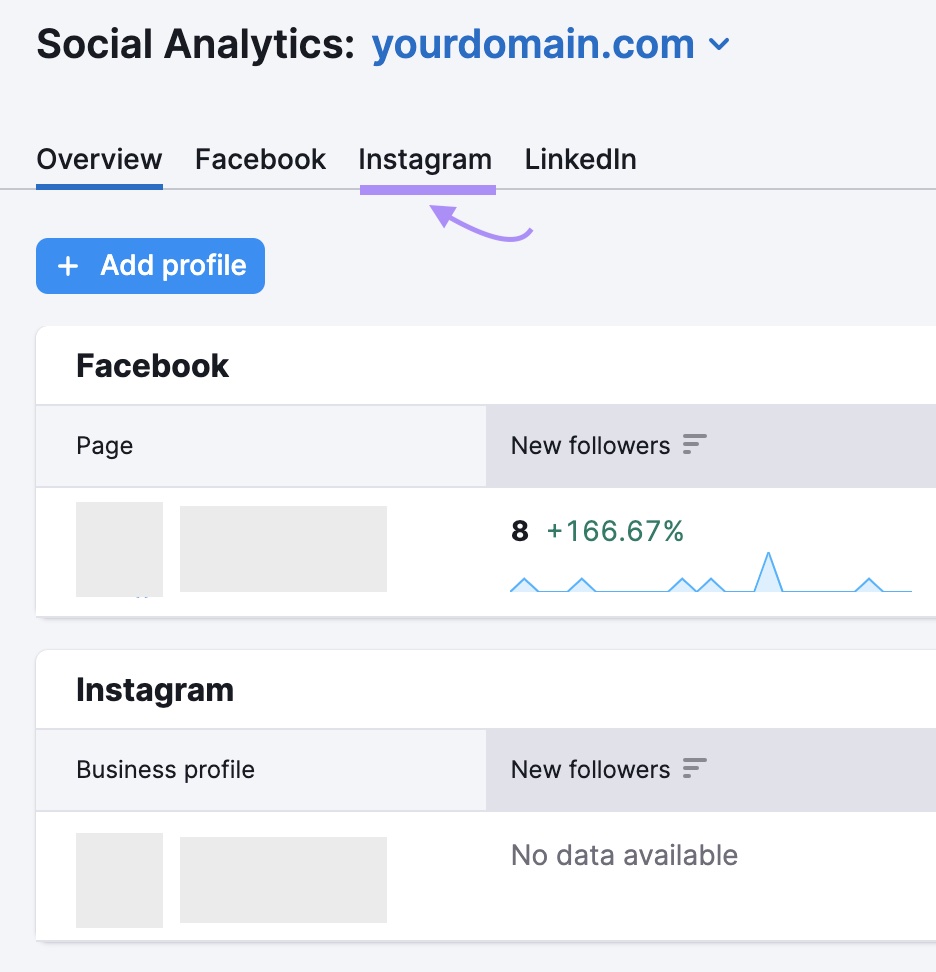
First, you’ll see the “Audience” tab that shows you Instagram audience analytics like location, age, gender, and most active times. So you can learn more about the people who follow you—and tailor your content to them more successfully.
Instagram’s built-in analytics allow you to see your audience’s top five locations. Likewise, Social Analytics ranks the countries and cities where the majority of your followers are based.

Profile Interactions Insights
Now, click on the “Profile Interactions” tab.
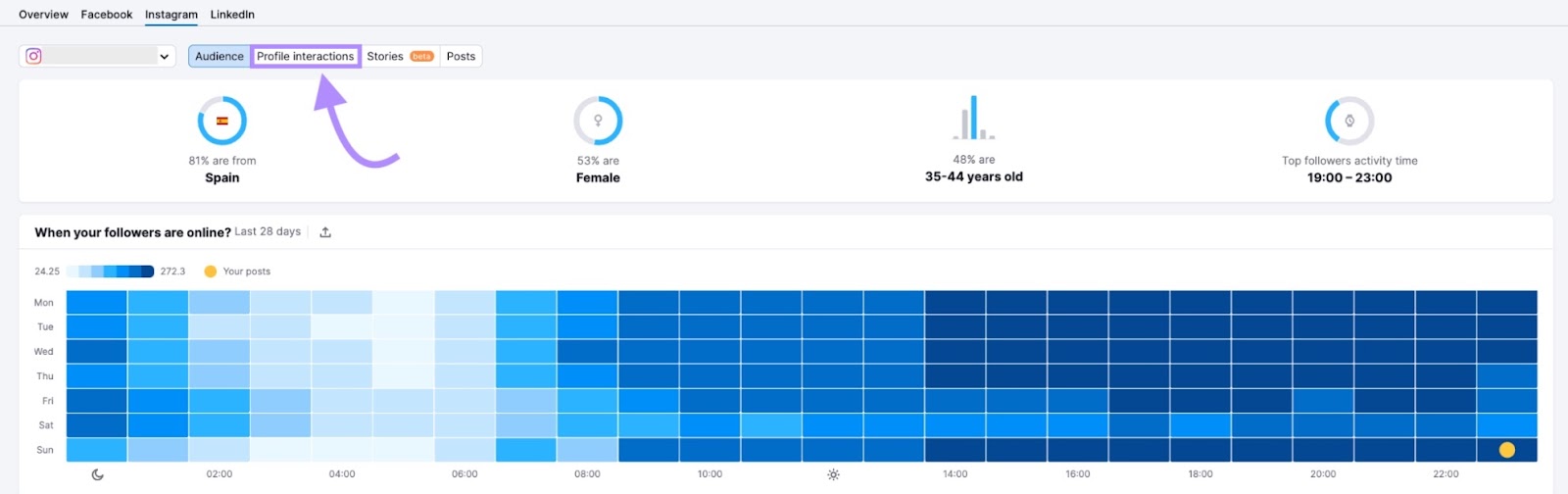
Here, you’ll see what kinds of interactions visitors have on your Instagram profile.
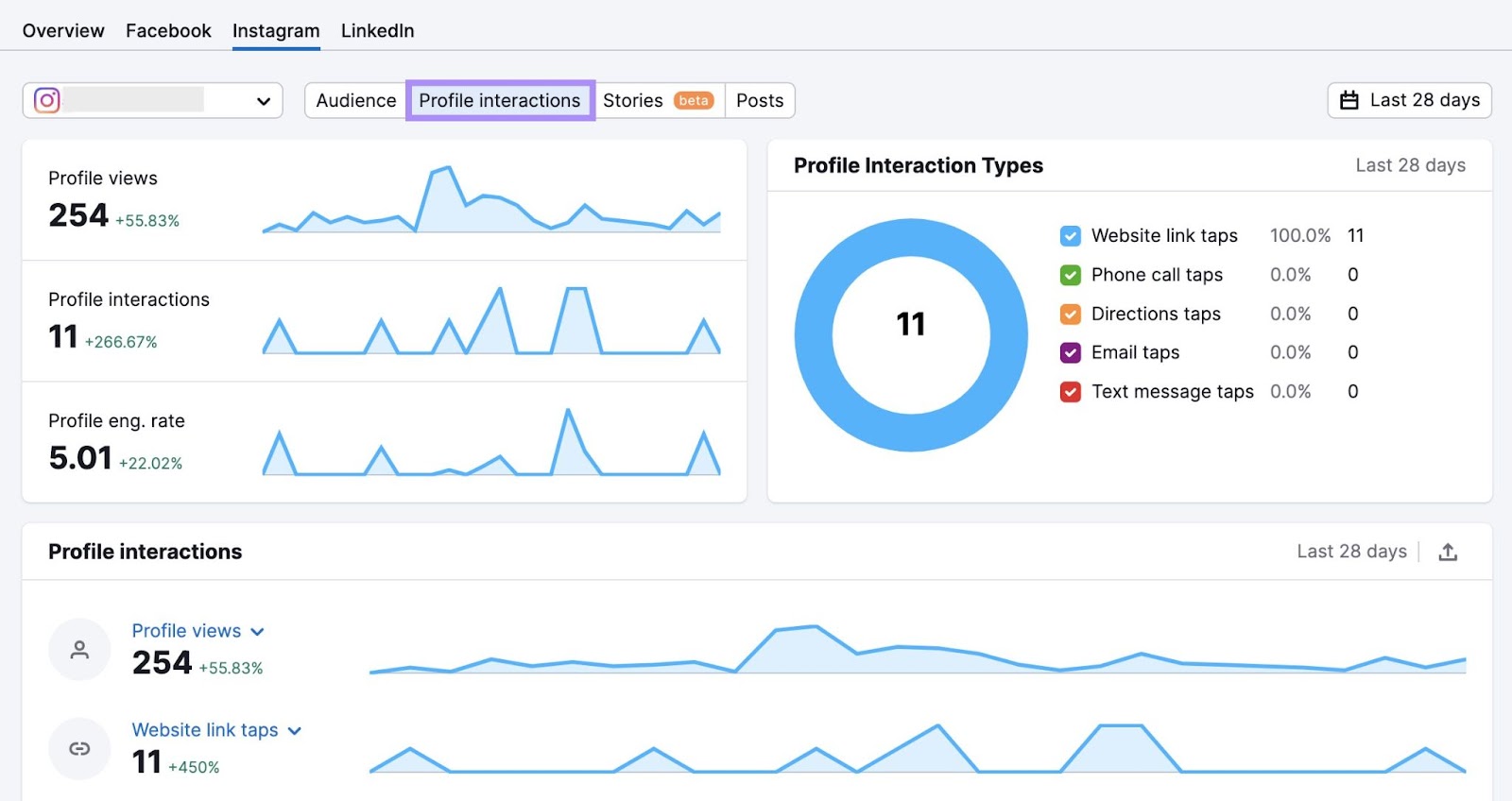
Here’s what each type of interaction means:
- Profile views: the number of visitors your profile had for a specific date range
- Website link taps: the number of visitors who clicked on your website link in the bio
- Phone call taps: the number of visitors who clicked on your phone number on your profile
- Text message taps: the number of visitors who clicked the “Message” button to send you a DM
- Directions taps: the number of users who clicked on your business address in the bio
- Email taps: the number of people who clicked on your email address to send you an email
How can you use this information?
Imagine your goal is to increase website traffic from Instagram users and your website link taps are low.
You may consider taking action to increase that number. Like including more CTAs in your posts to draw visitors to your website or promote its content.
Stories Insights
Click on the “Stories” tab.

You’ll see your best stories highlighted in these sections:
- Most Engaging: Stories that entice users to reply, react, or tap on your story
- Most Catching: Stories that users watch more than once

By studying these pieces of content, you can learn which type of story your audience likes. And then create more stories of that kind.
Scroll down and you’ll see two widgets with metrics. “Active” shows stories that are still live, while “Archived” indicates expired stories.
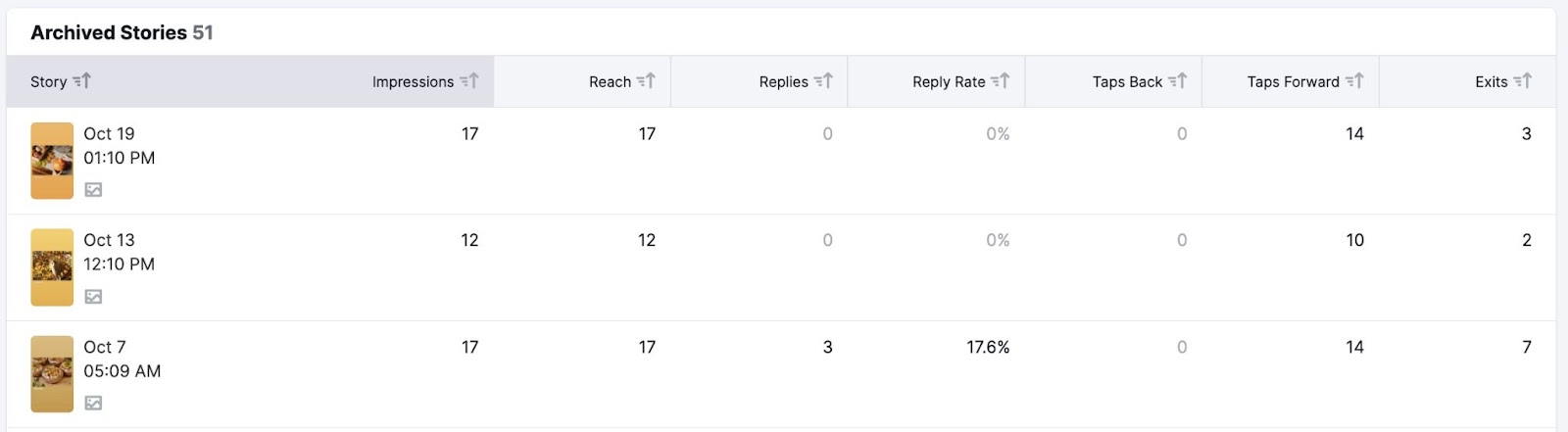
Both will display these metrics for your stories:
- Impressions: the total number of views for your story
- Reach: the total number of unique accounts that viewed your story
- Replies: the number of replies your story got
- Reply Rate: the percentage of replies compared to the total number of story viewers
- Taps Back: the number of visitors who tapped back to view the previous story
- Taps Forward: the number of viewers who tapped forward to see the next story
- Exits: the number of visitors who exited your story
By studying these metrics, you can fine-tune your story content plan.
For example, you can explore the stories with the highest reply rate to see what kind of content makes people want to respond. Then create more of it to increase your audience engagement.
Posts Insights
Now, click on “Posts.”
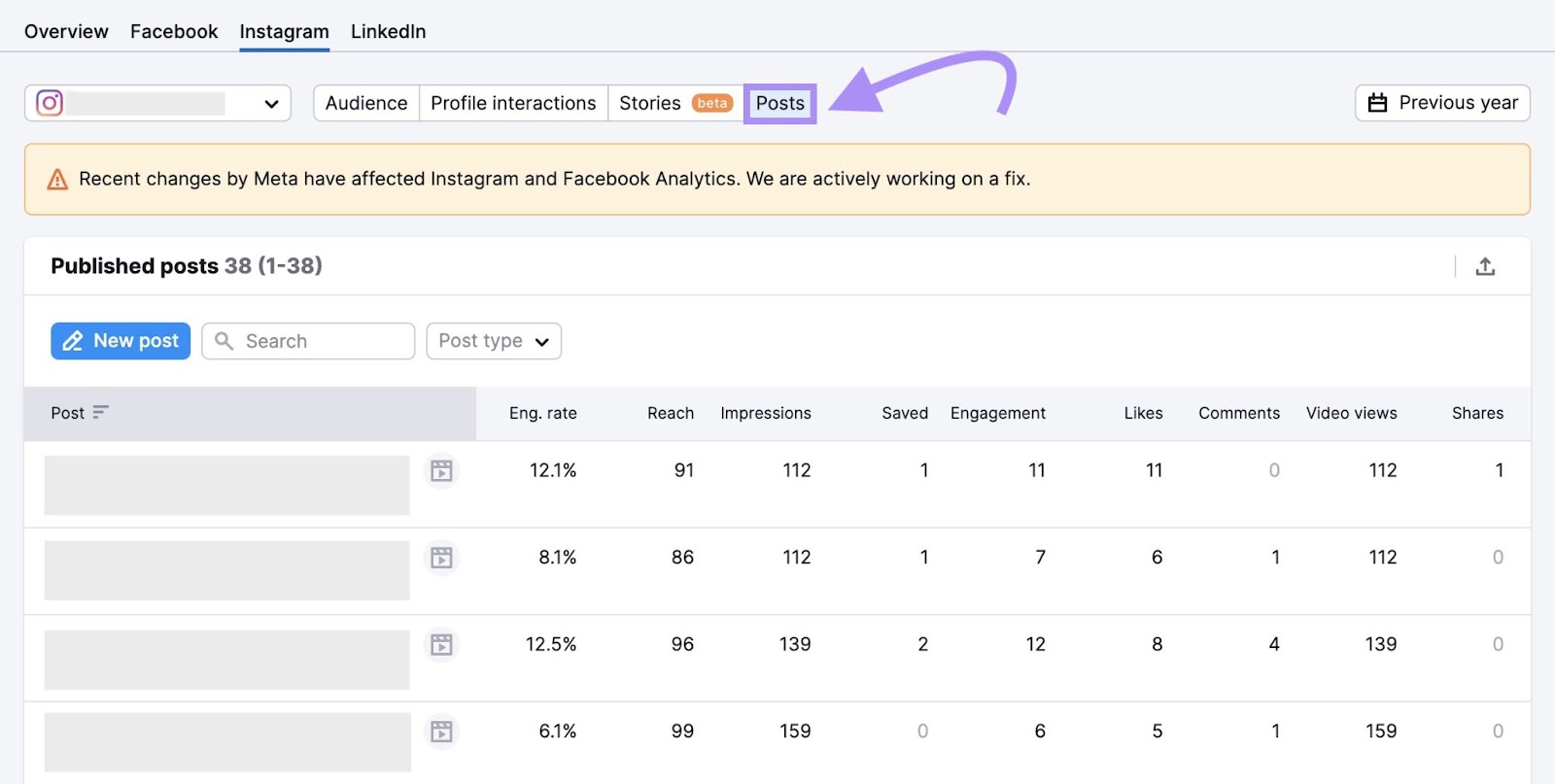
You’ll see a list of all your posts sorted by date. The most recent opens will be at the top.
If you want to view metrics for a specific type of post, click “Post type” and choose between photos, videos, reels, and carousels.
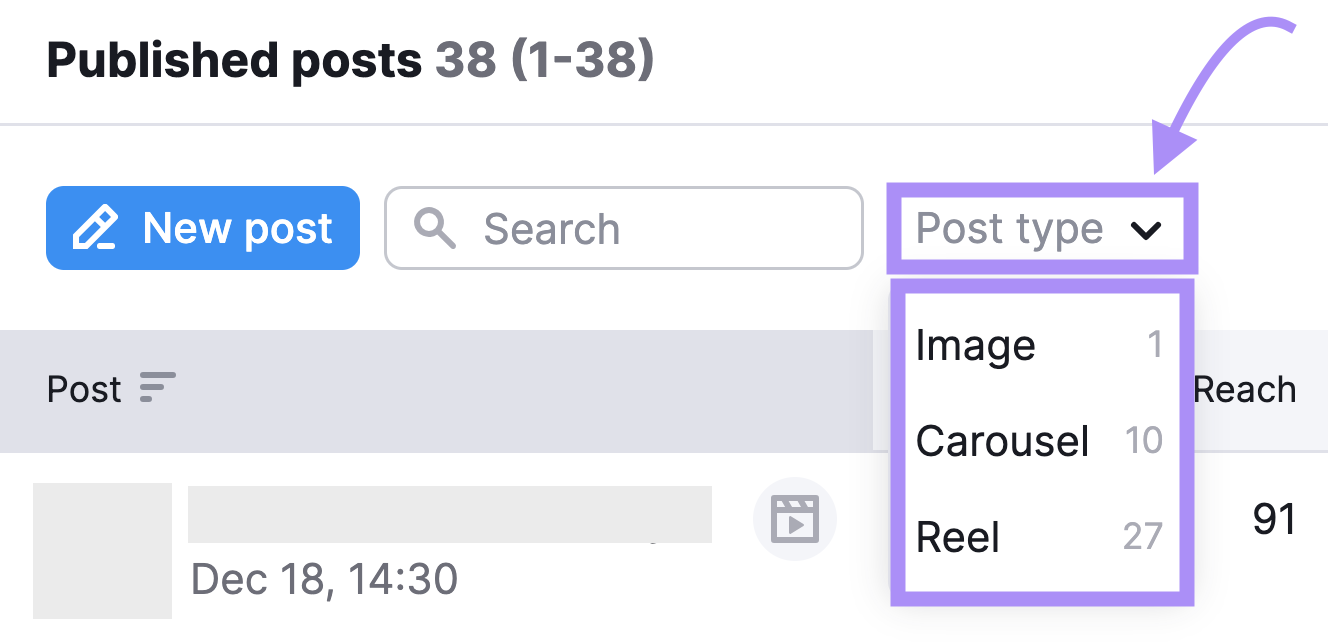
For each post, you’ll get the following metrics:
- Engagement rate: the percentage of interactions with your post compared to the number of people who saw it
- Reach: the number of unique users who saw your post
- Impressions:the total number of views of your post
- Saved: the number of accounts that saved your post
- Engagement: the total number of engagements your post had (likes, saves, comments, shares)
- Likes: the number of likes on your post
- Comments: the number of comments on your post
You can sort the column by each of these metrics. Simply click once on the metric header to see the top-performing posts for that metric, and twice if you want to start with the lowest-performing posts.
If, for example, you click twice on “Engagement rate,” you’ll be able to see what kind of content your audience reacts with the least.

Analyze these posts to find a common theme among them. And look for ways to make them even more engaging for your audience. Or completely exclude similar posts from your social media content plan if they don’t work.
Use Social Analytics to Improve Your Social Media Content
Social media changes and evolves constantly—Instagram is no exception.
Monitor the above Instagram metrics consistently to better understand what kind of content resonates with your audience. So you can create more of it.
Keep your finger on the pulse by regularly evaluating your best- and worst-performing posts. That way, you’ll respond to trends and refine your social media strategy in a timely manner.
You can easily track metrics for all your social media accounts with Semrush’s Social Analytics. Sign up for a seven-day free trial of the all-in-one Social Media tool to get started.
