Connecting your Wix website to Google Analytics 4 (GA4) gives you access to valuable data that can help you optimize your design, content, and marketing campaigns.
In this guide, we’ll show you how to integrate GA4 with your Wix site in eight simple steps. We’ll also explain how to analyze your Wix site’s performance and make data-driven decisions using GA4 reports and metrics.
Why Is Integrating Google Analytics 4 with Wix Essential?
Adopting GA4 can be a strategic move if you want to keep your website analytics up to date and fully use Wix’s capabilities.
Google Analytics offers sophisticated tracking and analysis, enhancing your overall understanding of your site.
Adding GA4 to your Wix website lets you:
- Effectively track and analyze your website’s performance, user behavior, and conversions
- Customize your reports and metrics based on your business goals and industry
- Use advanced functionality like predictive analytics, cross-platform measurement, and data integration
How Can Google Analytics 4 and Wix Integration Benefit Your Site?
The Google Analytics-Wix integration can give you deep insights into your online audience and how your website is doing.
Website Performance Data
GA4 tracks how many users visit your site at any moment, how users interact with your site, what devices they're using, and where they're coming from.
You can also discover your traffic sources—such as organic search, social media, email, or ads.
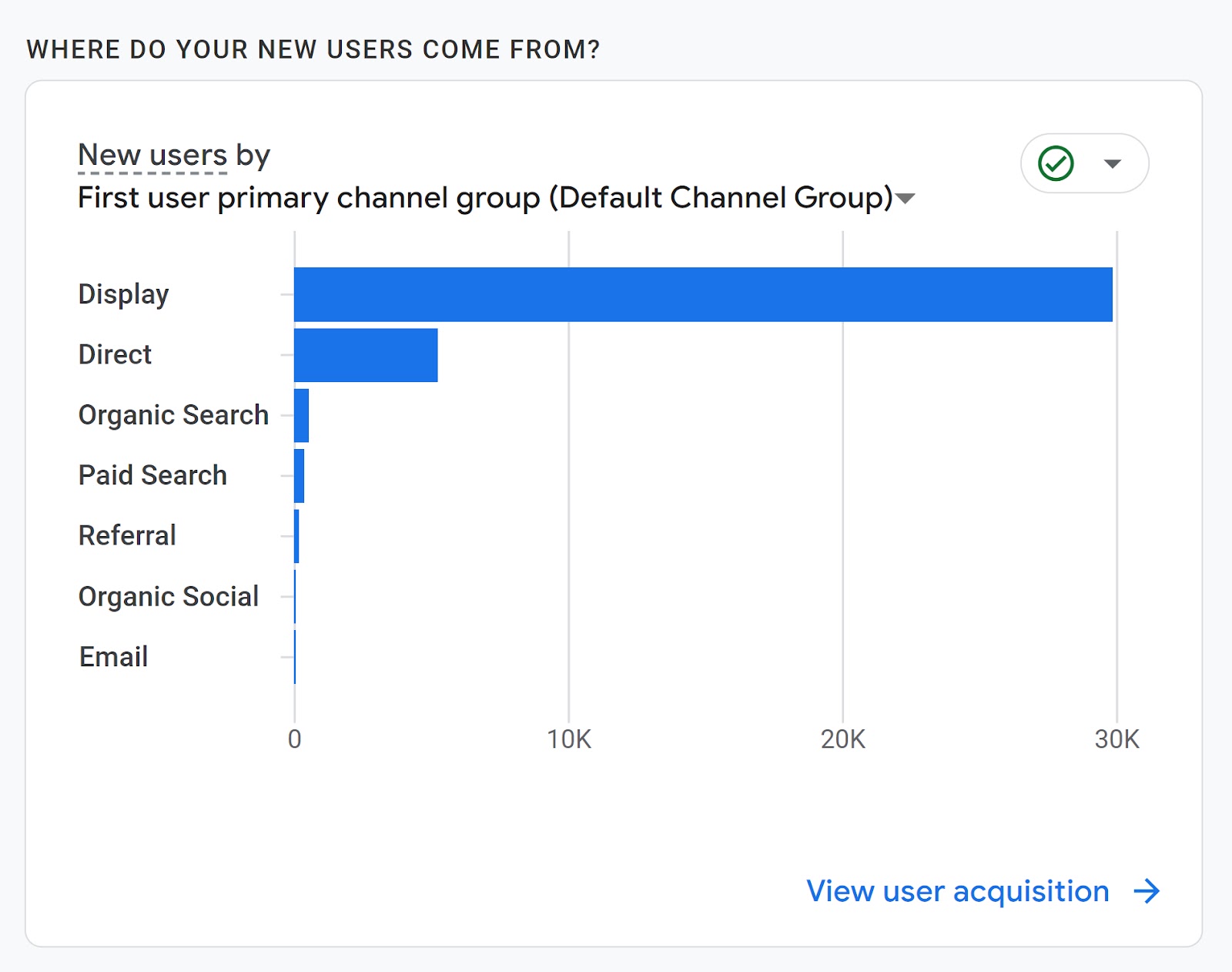
Audience Insights
Google Analytics 4 paints a detailed picture of your online visitors. You can discover their interests, languages, locations, gender, and age.
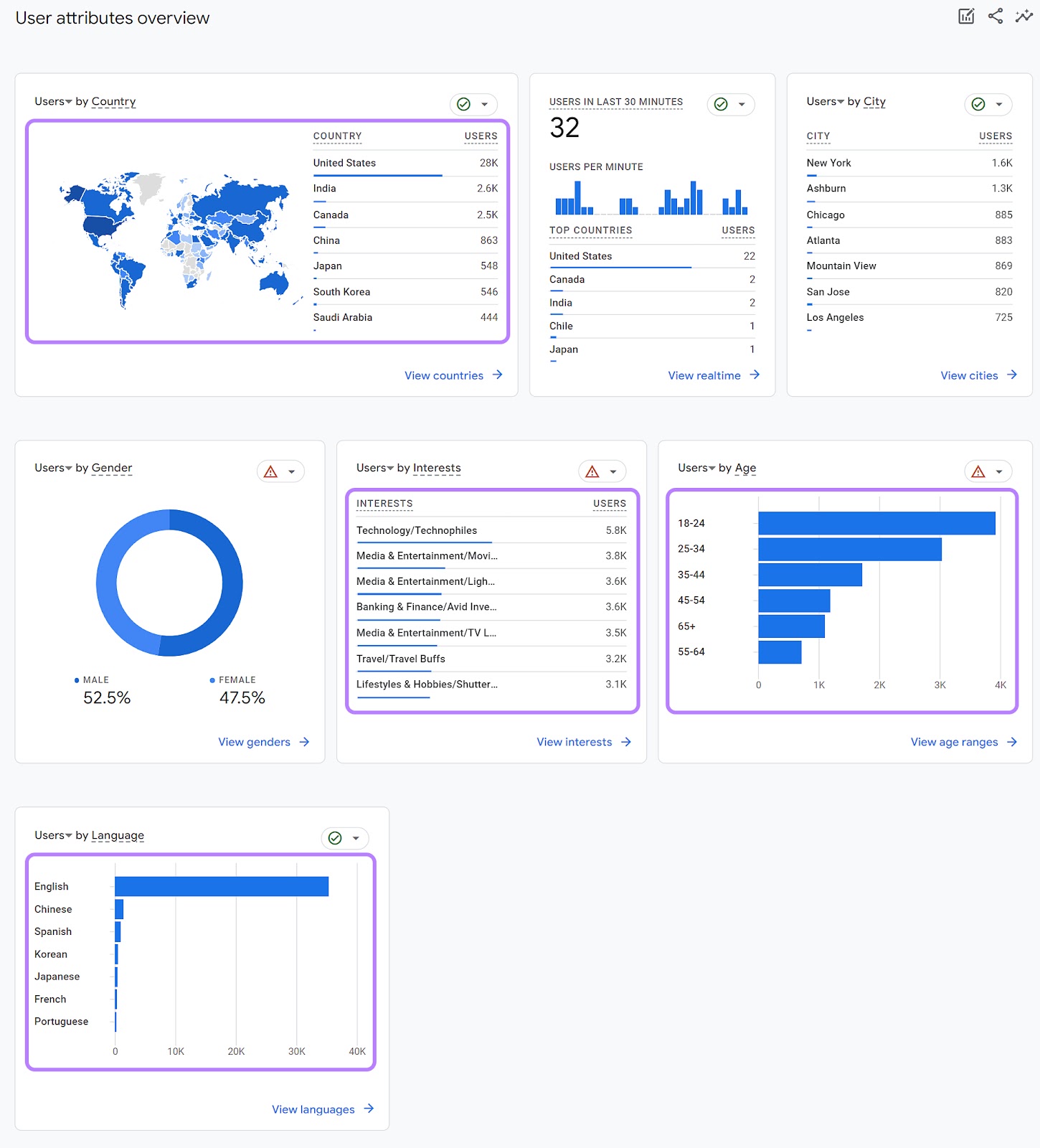
This information is invaluable for tailoring your content and marketing strategies to your audience and their preferences.
User Experience and Events
GA4 also tracks engagement rates on your pages. And provides detailed information about user interactions.
For example, you can see which links users click, the videos they view, and how they navigate your site.
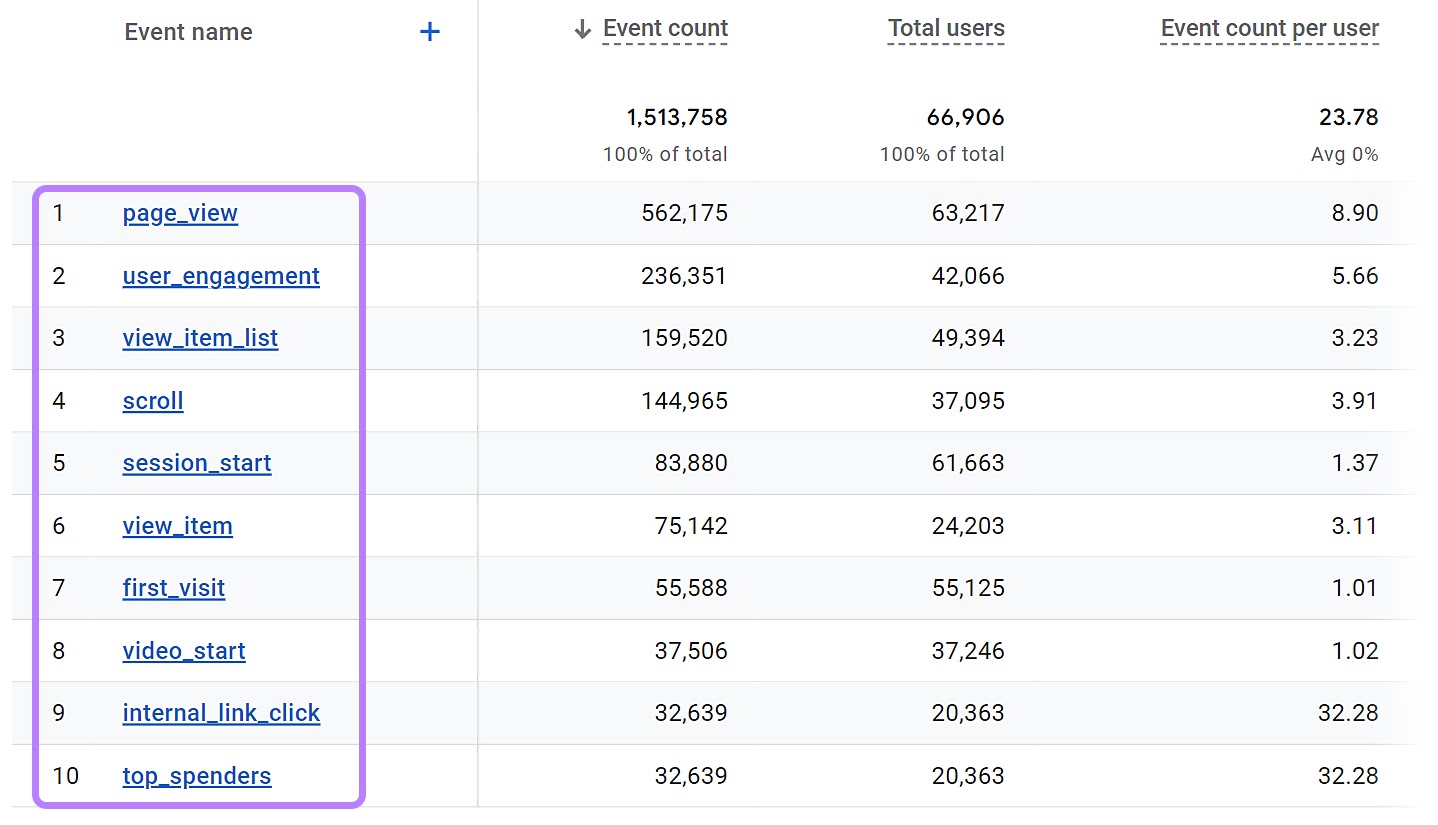
Data-Driven Decisions
GA4 shows you the most-viewed URLs, what keeps users on your site the longest, and which pages help you achieve your goals.
This way, you can optimize your digital strategy based on what’s working and what’s not.
Suppose you set up a goal to track newsletter signups. See which pages generate the most conversions, and use that information to improve your call-to-action (CTA) or design.
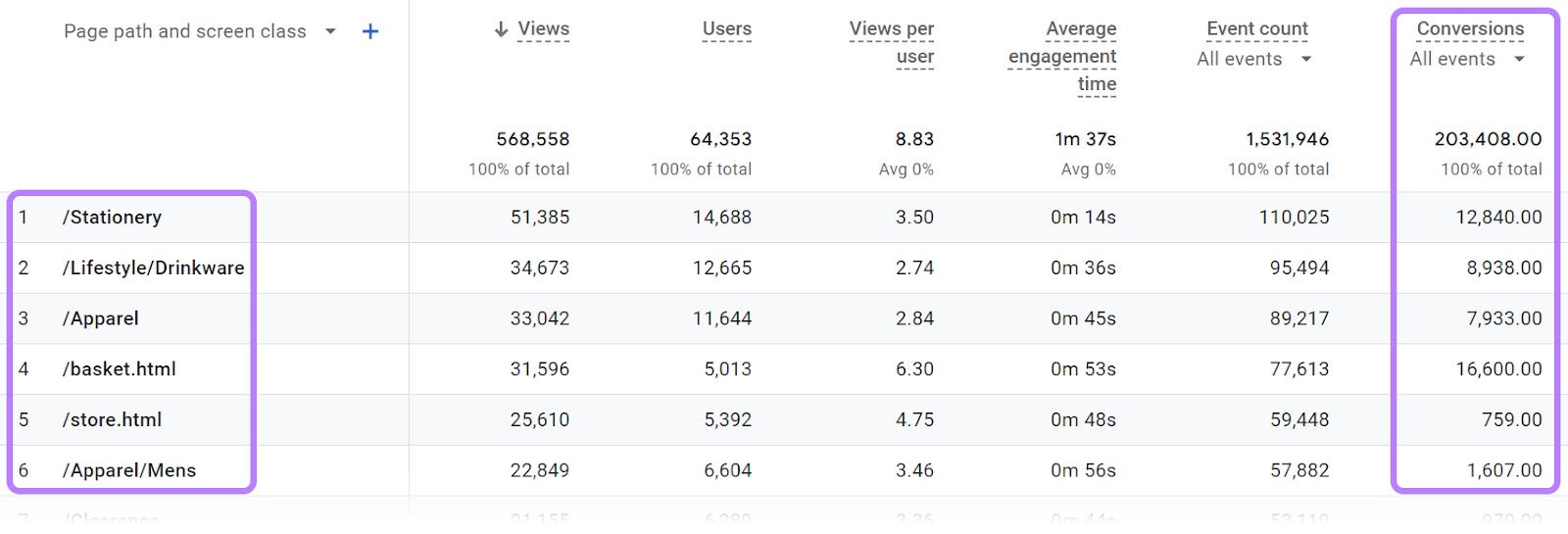
What Do You Need to Connect Google Analytics to Wix?
Integrating Wix and Google Analytics requires two fundamental components:
- A Wix Premium account
- A Google Analytics account
Let’s understand why.
Wix Premium Site
Wix offers both free and (four) paid plans.
The free plan is adequate for a simple website with limited features. But lacks advanced functionality for comprehensive website analytics—like setting up a custom domain name for your site or adding third-party codes.
A Wix Premium site enables functions like adding a custom domain, which enables Google Analytics 4 integration. As well as increased storage space.

Any of the paid options let you connect custom domains and third-party codes. Which you will need to set up GA4.
Google Analytics Account
If you already have a Google account and use proprietary products like Gmail, use your current account to sign in to Google Analytics.
You can create a Google account if you don’t already have one.
Step-by-Step GA4 Installation on Wix
We’ll now go through the steps for how to add Google Analytics code to a Wix website. It only takes a few minutes.
1. Sign In to Google Analytics
Sign in to Google Analytics with your Google account. You’ll see a Welcome page if it's your first time logging in. Click the "Start measuring" button.
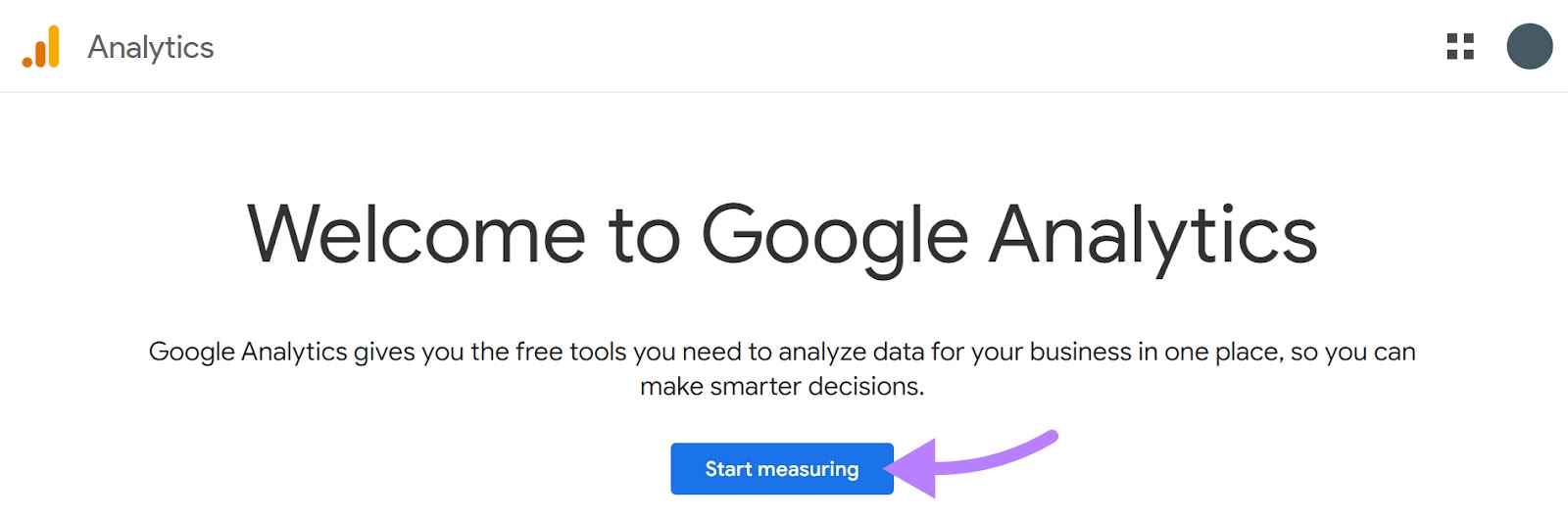
If you're a returning user, click the settings icon to access the “Admin” screen. Select "Account" from the top-left “+ Create” drop-down.
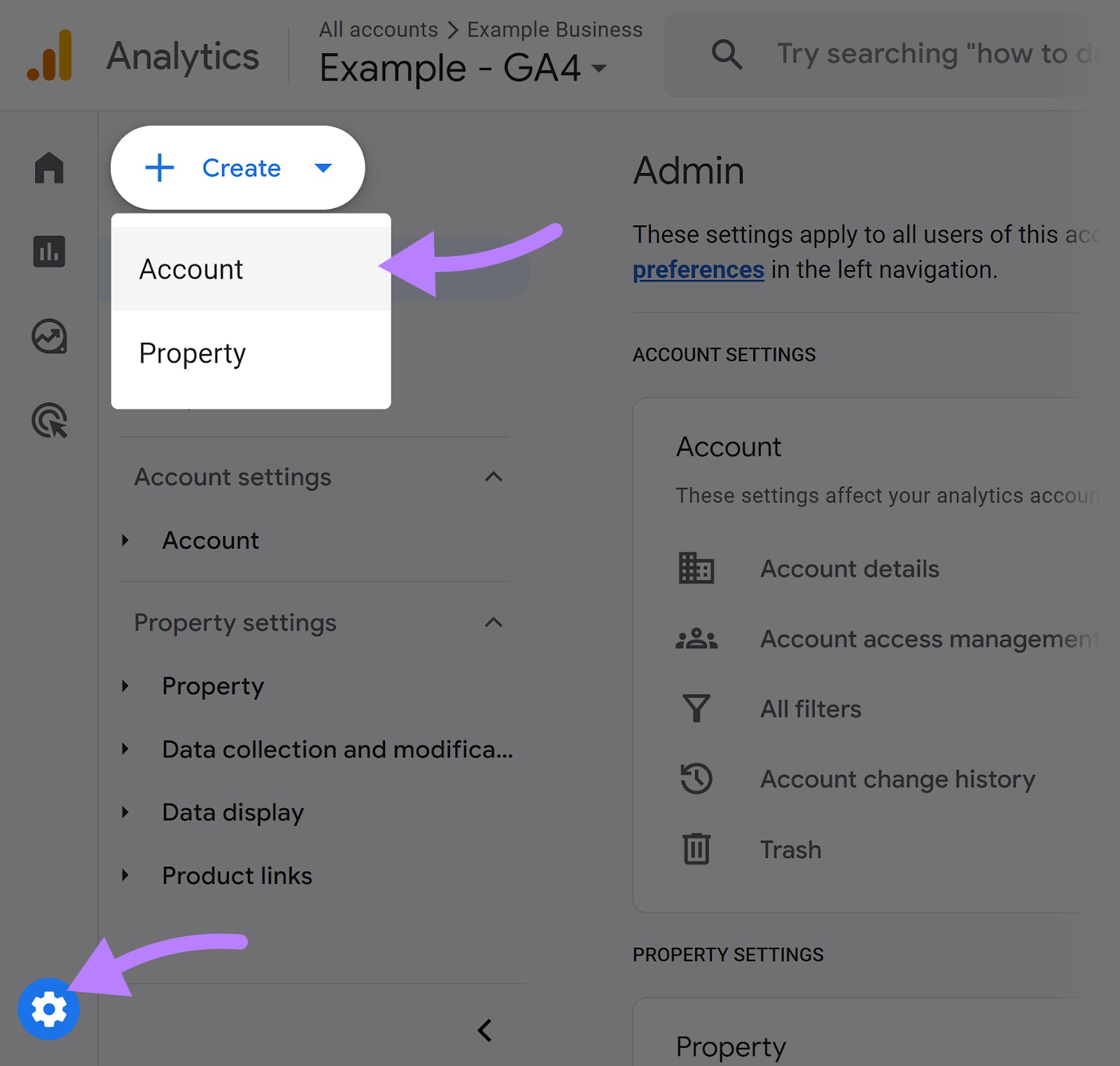
A “Create an account” page will load. Give your account a name—preferably your business name.
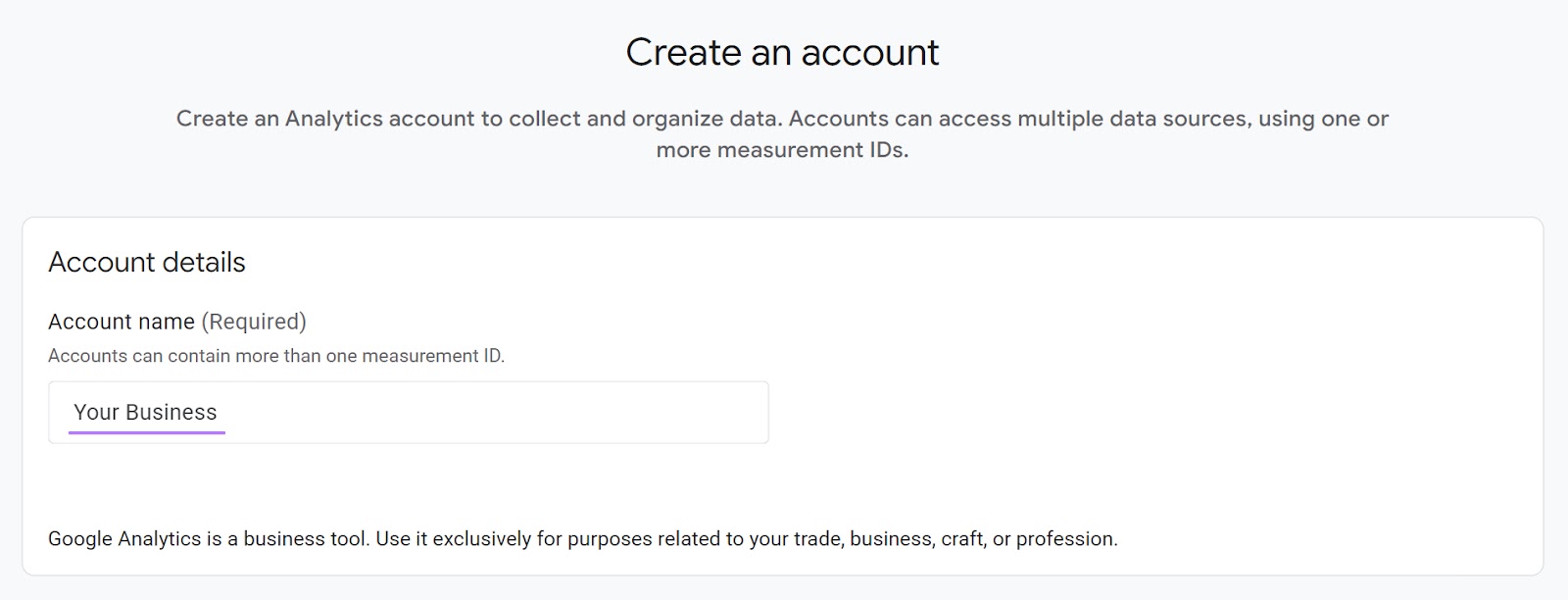
Next, choose your information-sharing preferences and click “Next” when you’re done.
2. Create Your GA4 Property
You'll get a prompt to create your GA4 property. We suggest you name your property after your website's domain for easy identification.
Select your reporting time zone and currency for accurate data reporting, regardless of your audience’s location. Click “Next.”
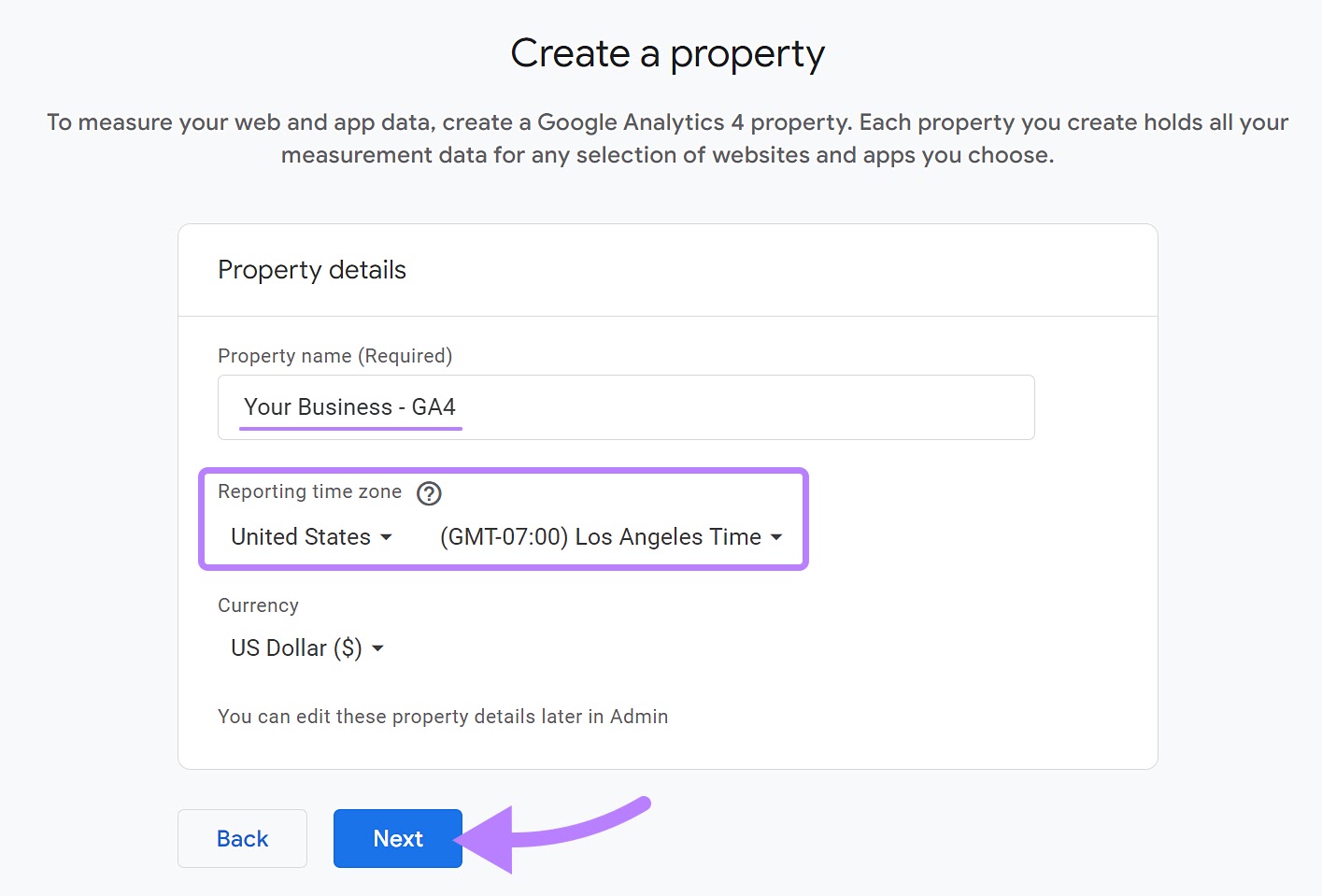
3. Provide Your Business Information
Inform Google Analytics about your business category so the tool can provide insights tailored to your industry.
Select "Other Business Activity" if your industry doesn’t appear in the list.
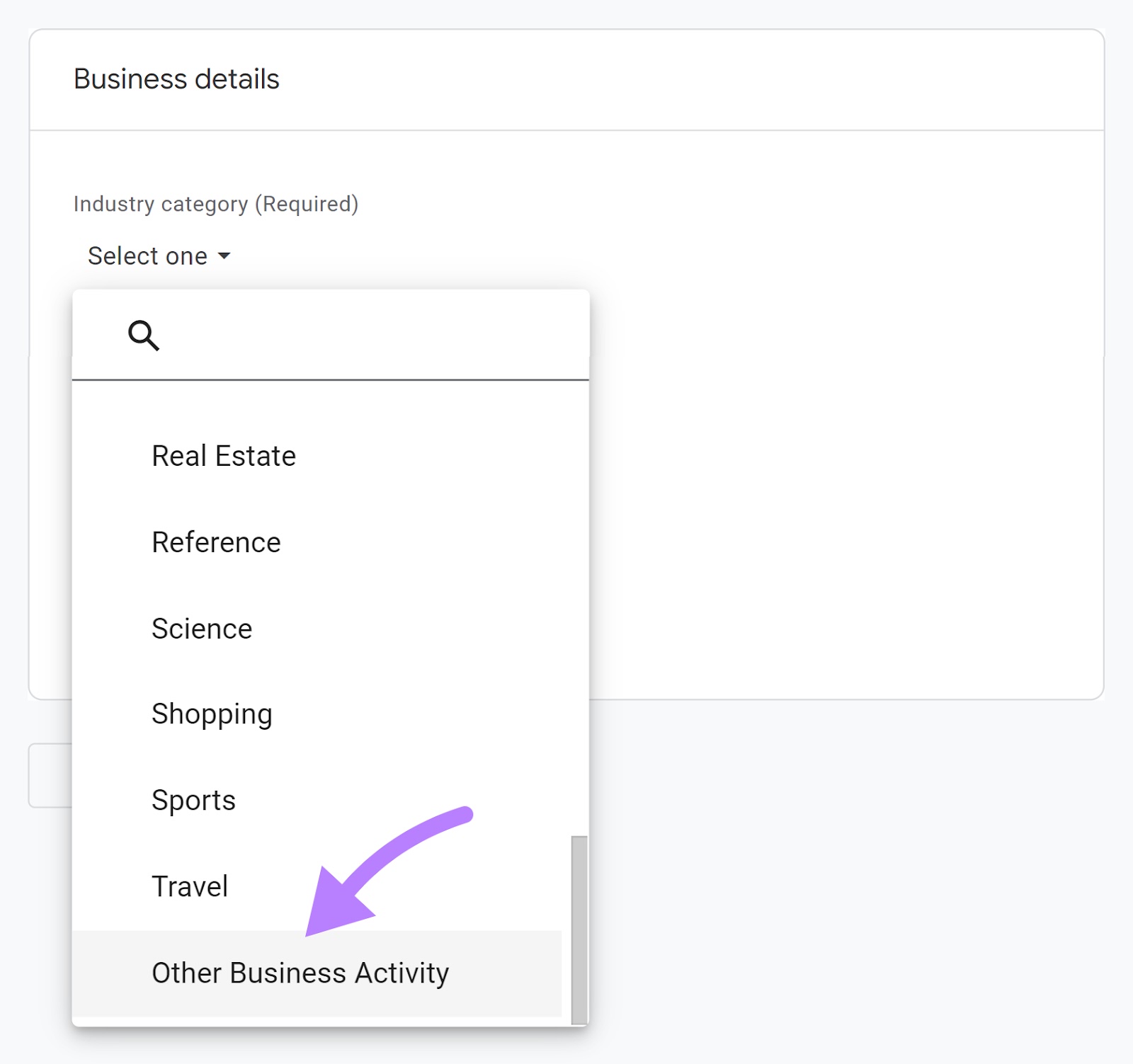
Next, indicate your business size. Google Analytics will customize the data and reports based on the scale of your activity. Hit “Next” when done.
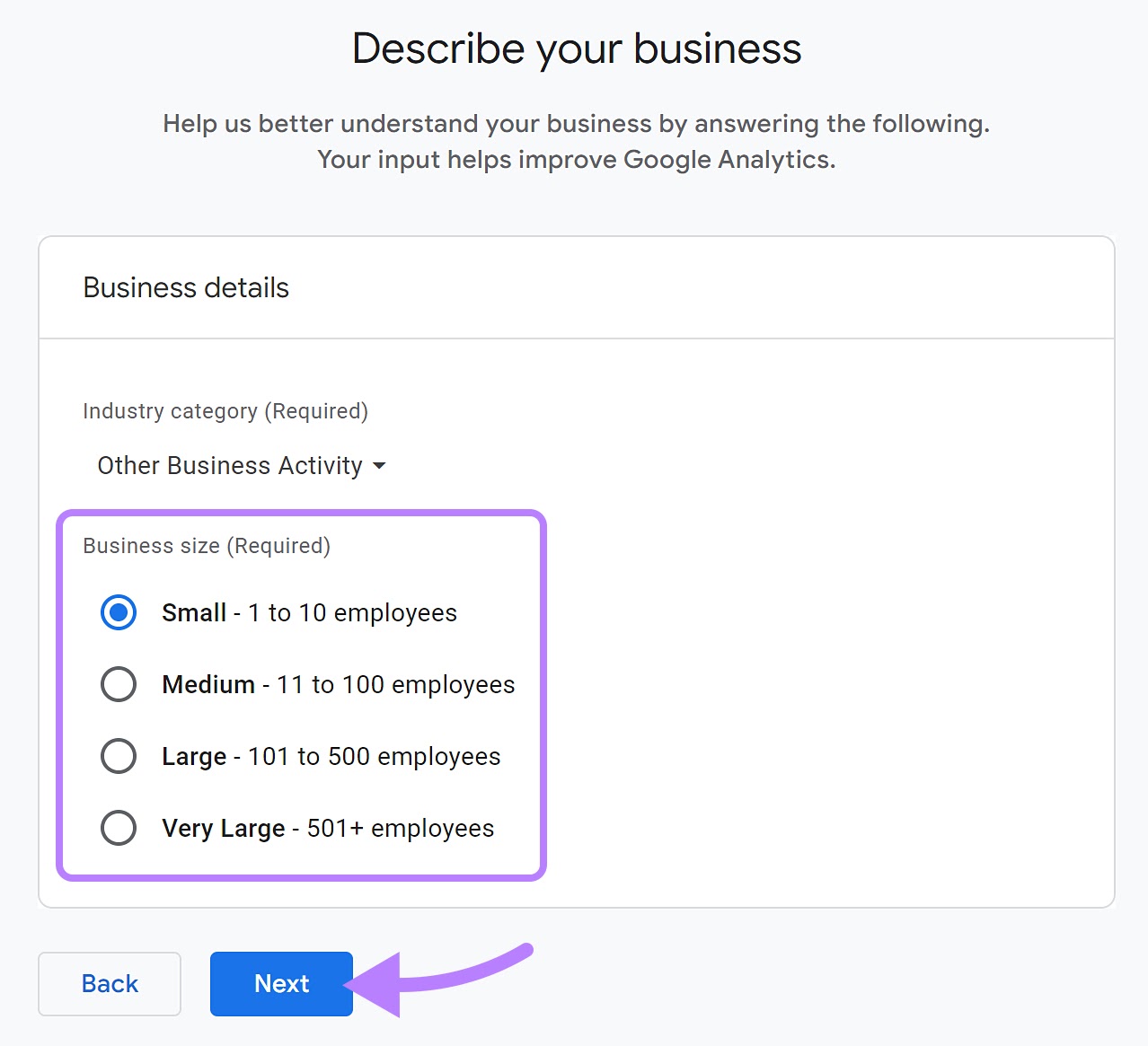
4. Select a Business Objective
Choose from five business goal options: lead generation, online sales, brand awareness, user behavior analysis, and baseline reporting.
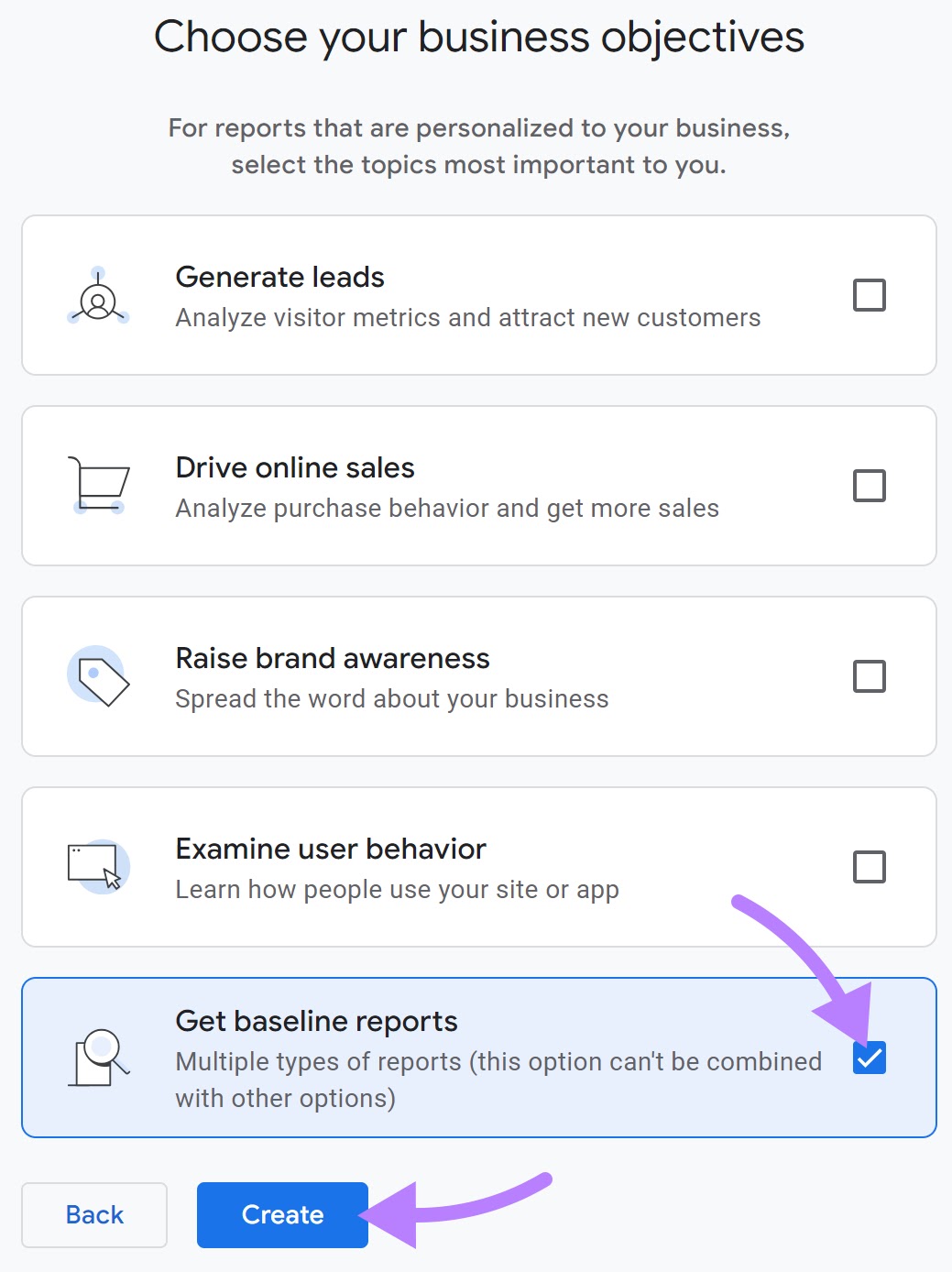
Choose “Get baseline reports” if you’re unsure at this stage. You’ll be able to add more reports later.
This option will display the “Life cycle” collection on your dashboard.
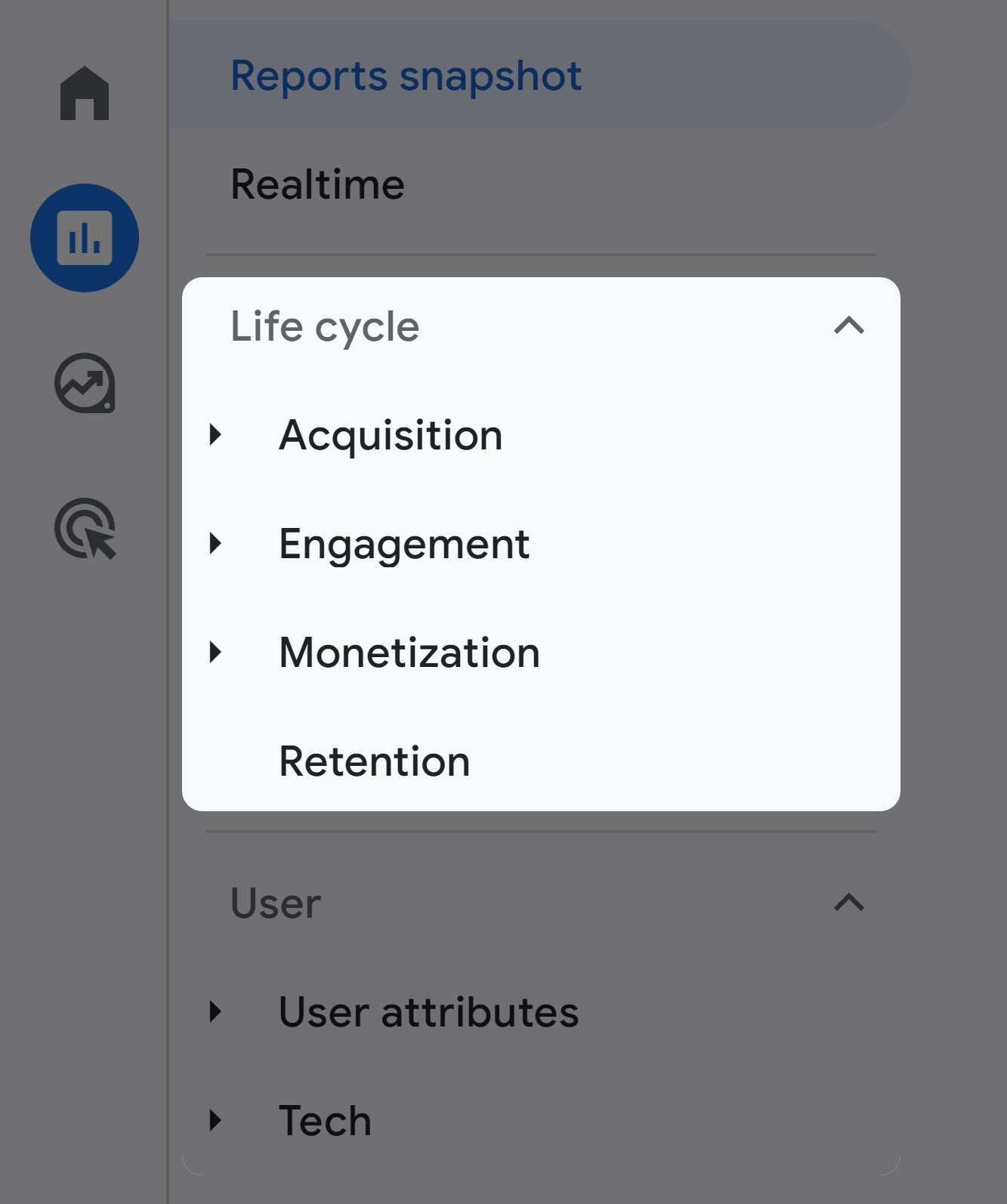
Choosing a different objective will replace the “Life cycle” menu with a different data set. Here’s the lead generation option:
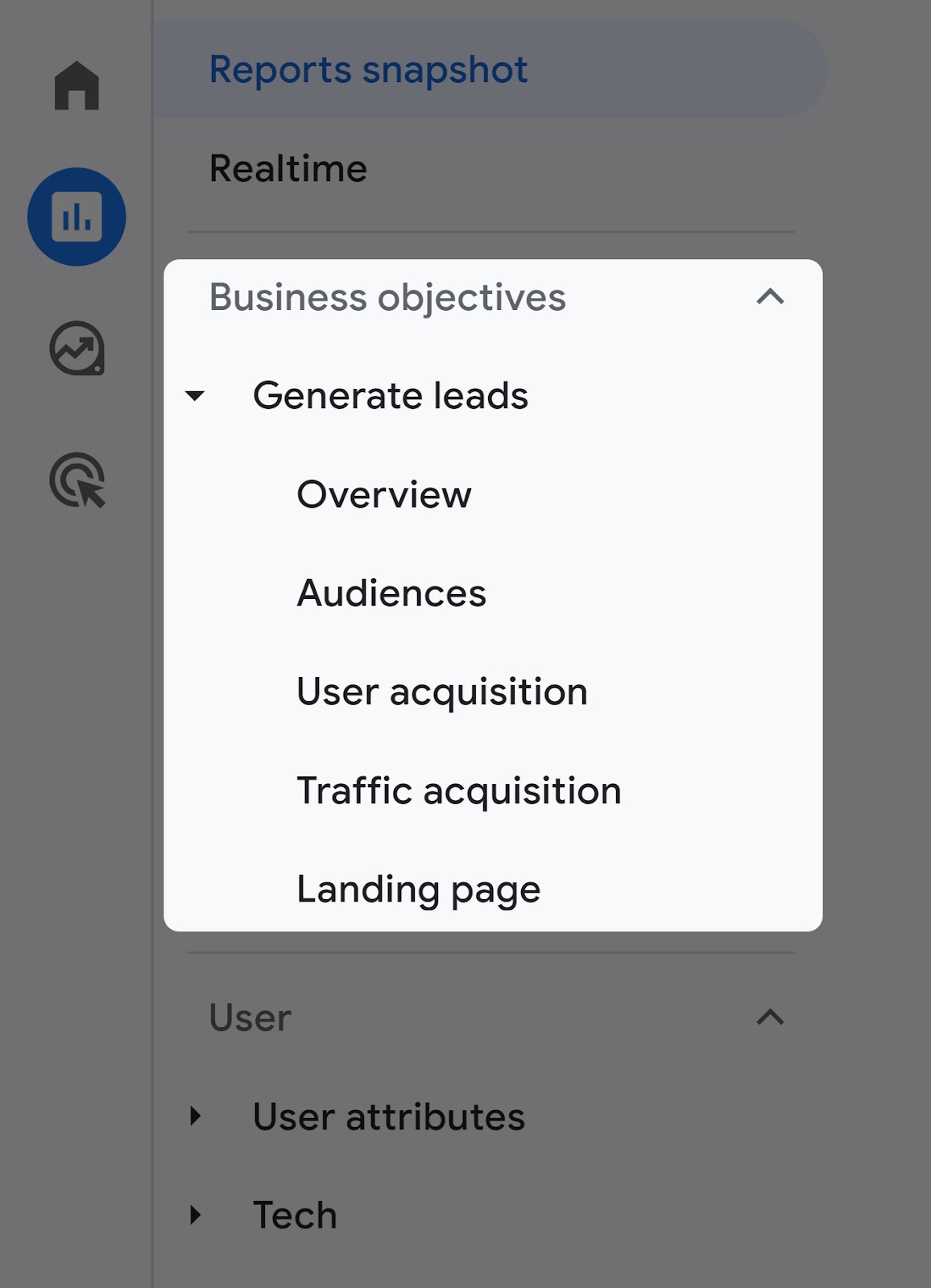
Click "Create" to see a popup of GA’s terms of service. Review the terms, check the GDPR box, and click “I Accept.”
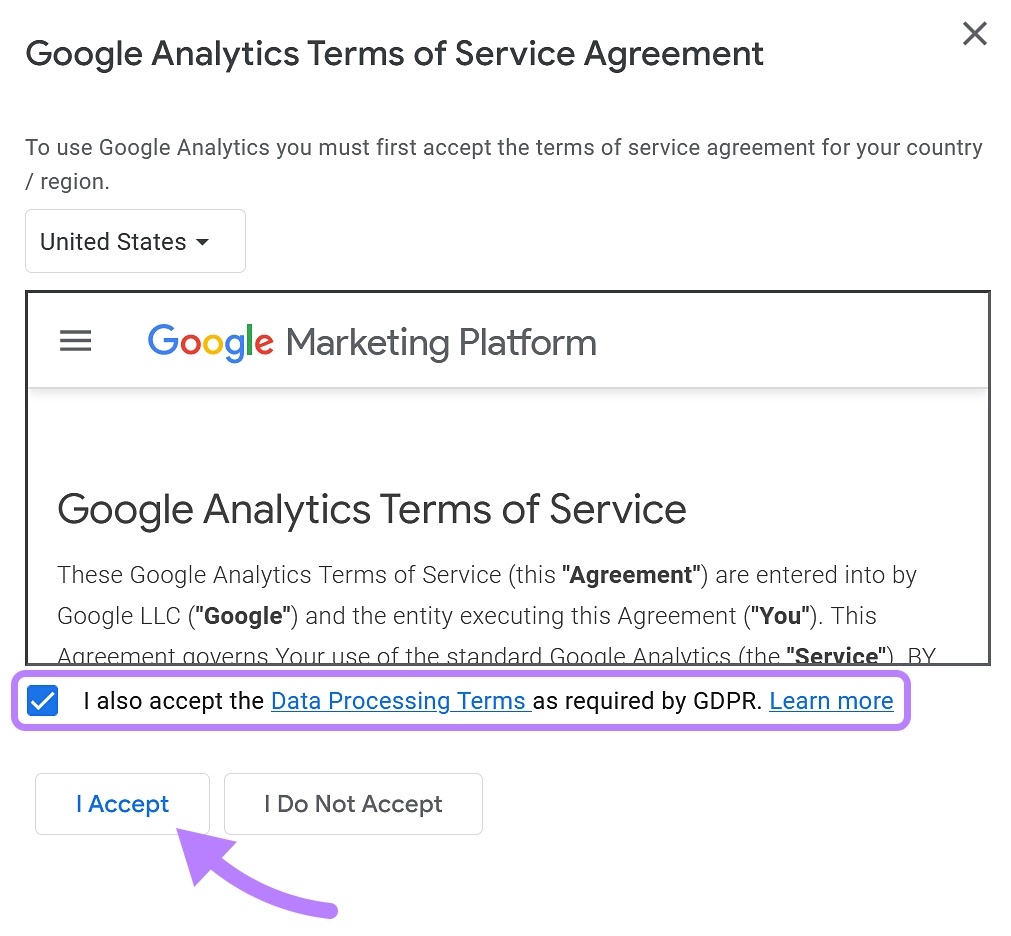
5. Set Up Your Data Stream
Getting your data stream up and running will allow your website data to flow into your GA property for analysis and reporting.
Choose one of three platform types for your data.
- Web
- Android app
- iOS app
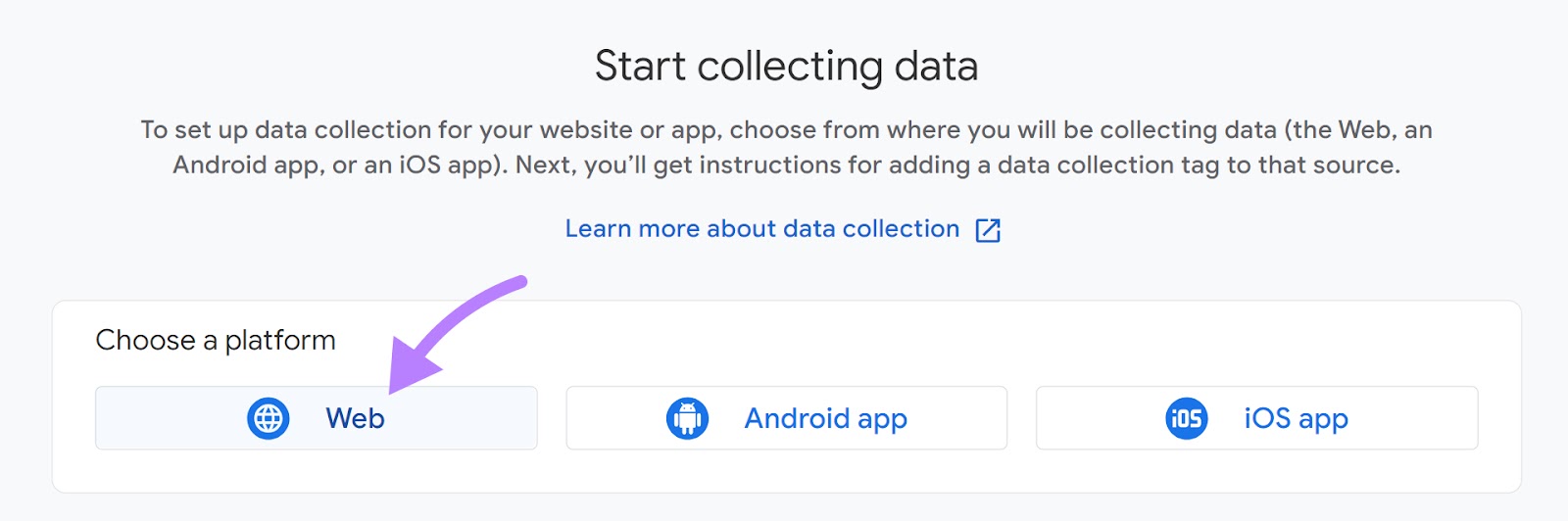
If you're tracking a website, select "Web." You’ll get a pop-up that looks like this:
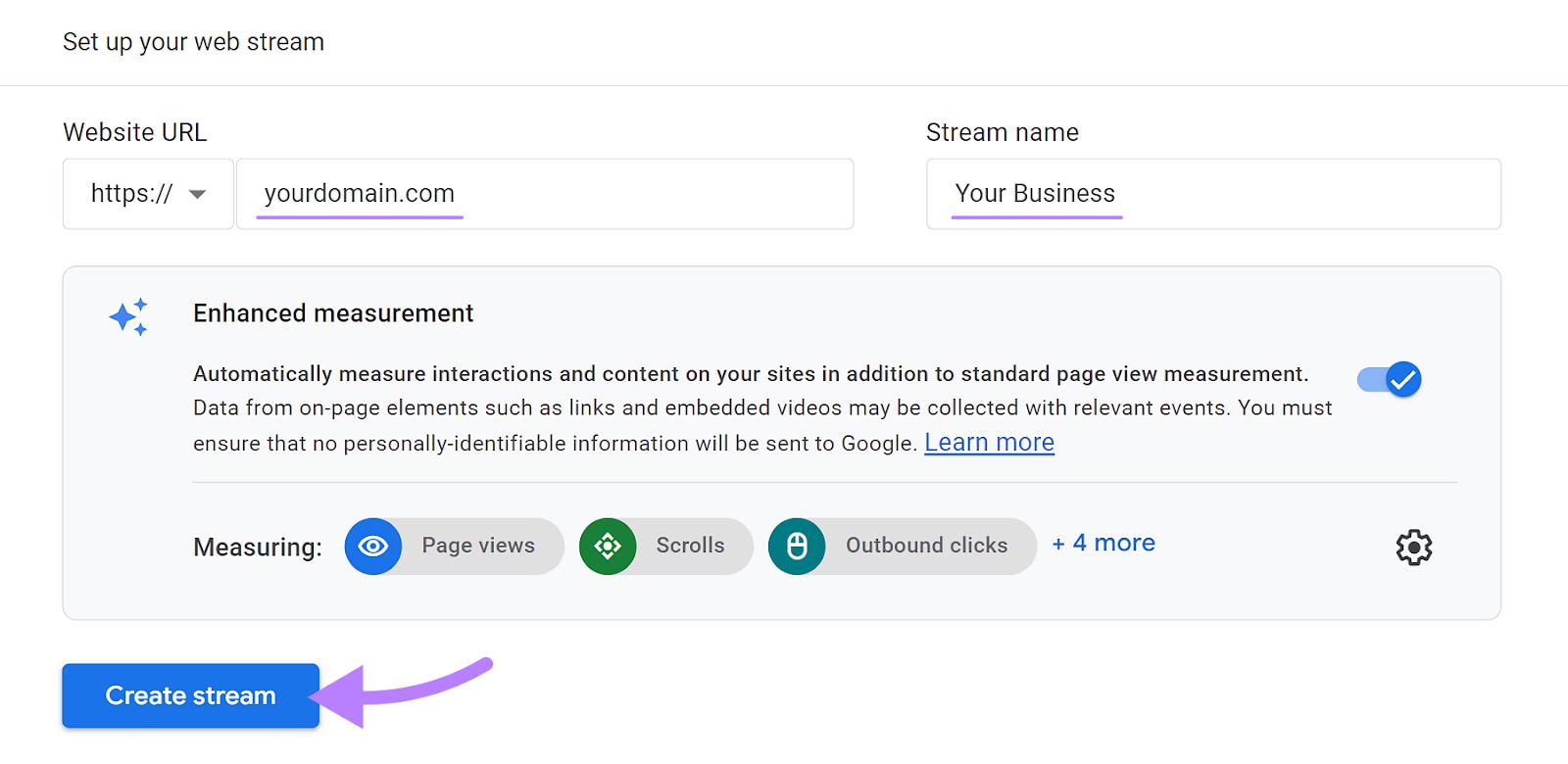
Here, enter your website URL and provide a name for your data stream that reflects your website’s domain or purpose. It will help you to identify your data stream in your GA4 account easily.
Enable the "Enhanced measurement" toggle. To allow Google Analytics to track various interactions on your website—like pageviews, scrolls, clicks, video plays, and downloads.
Hit the “Create stream” button. Your Google Analytics account is now live.
6. Access Your GA4 Tracking ID
Clicking “Create stream” (see above) takes you directly to the Wix data stream associated with your GA4 account.
Here, you’ll find your GA4 measurement ID—a unique identifier that links your Wix domain to your Analytics account. And lets GA track user interactions on your site.
The ID is a series of letters and numbers that usually starts with "G." Copy it for the next step.

You're now ready to integrate your Wix website with Google Analytics.
7. Add the Measurement ID to Your Wix Site
To add Google Analytics to Wix, you'll need to log in to your Wix website and head to the dashboard.
Navigate to “Marketing” > "Marketing Home." Look for "Google Analytics" and hit the "Connect Google Analytics" button.

You'll get a prompt to add your Google Analytics ID.
Paste in the measurement ID you retrieved from your GA4 account. Then, click the “Add Google Analytics ID” button.
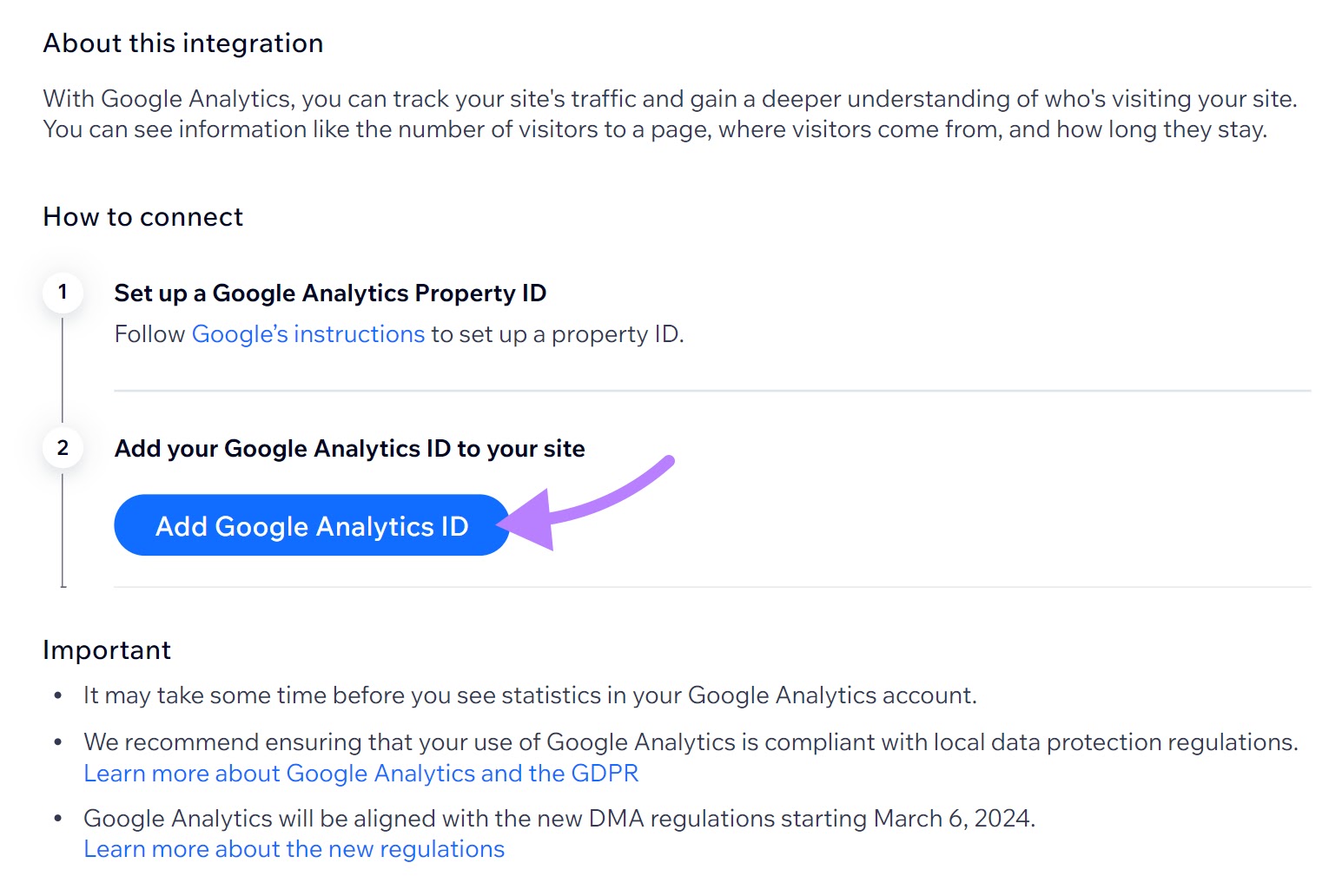
Enter the ID in the pop-up that appears and click "Save."
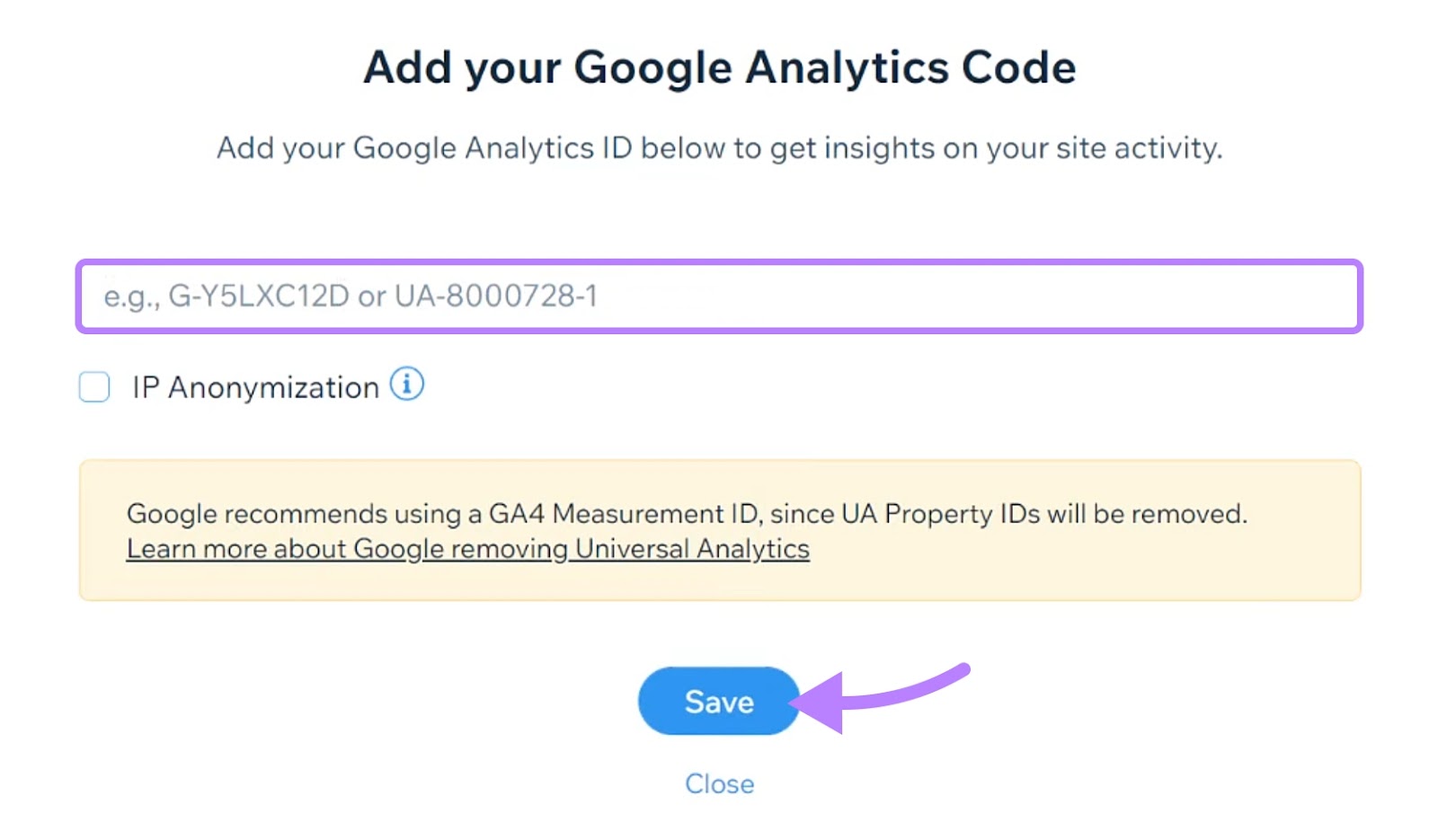
8. Test if GA4 Collects Data Correctly
Verify that the data flows properly from your Wix site to GA4 using one of two methods.
Check real-time reports in GA4: Navigate to your GA4 account’s “Admin” area and select the “Reports” screen.

Click the “Realtime” report option, which captures live website data (i.e., page views, user activities, and other metrics).
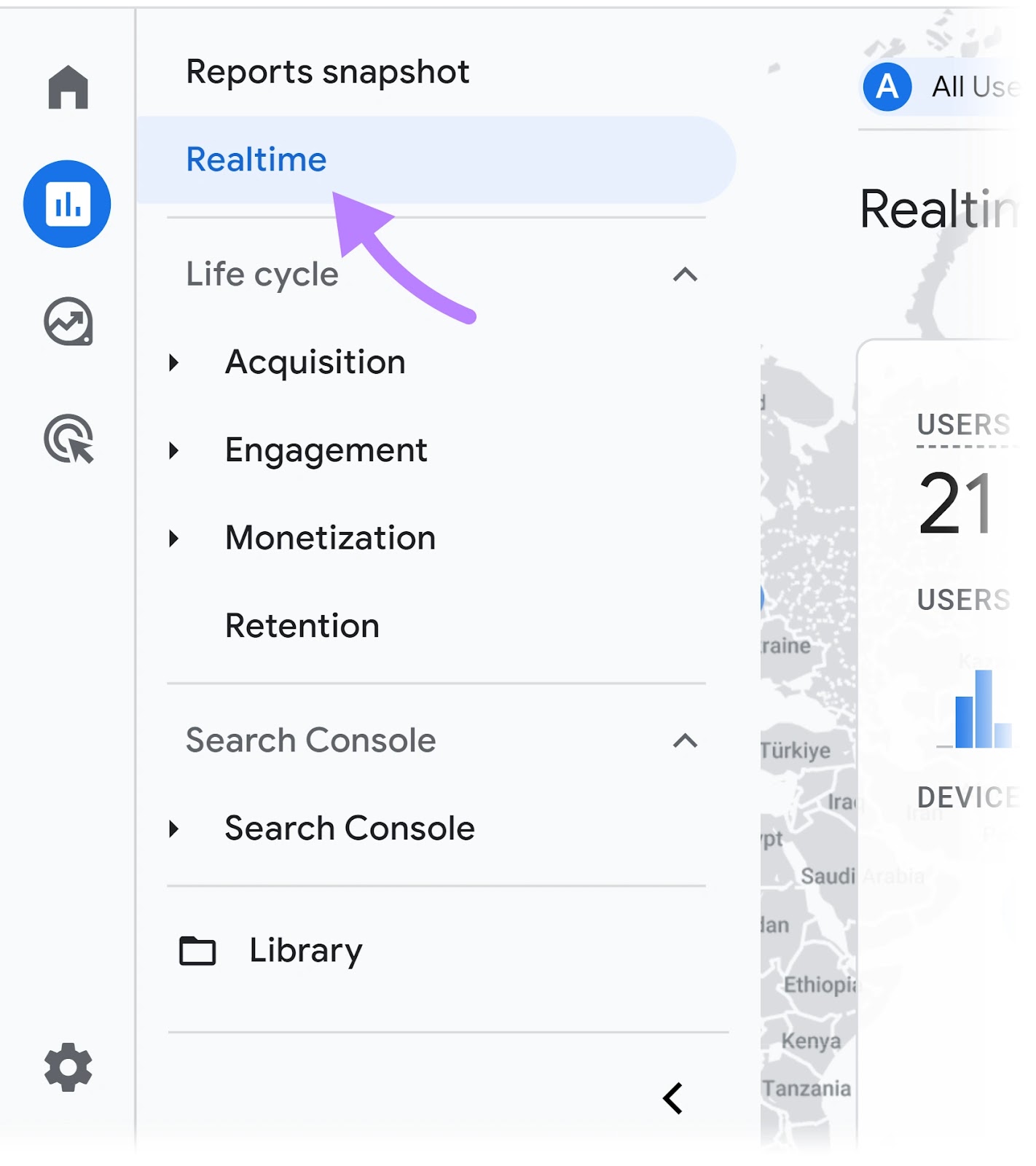
Here, you'll see a section called "Realtime overview" that monitors pageviews as they happen.
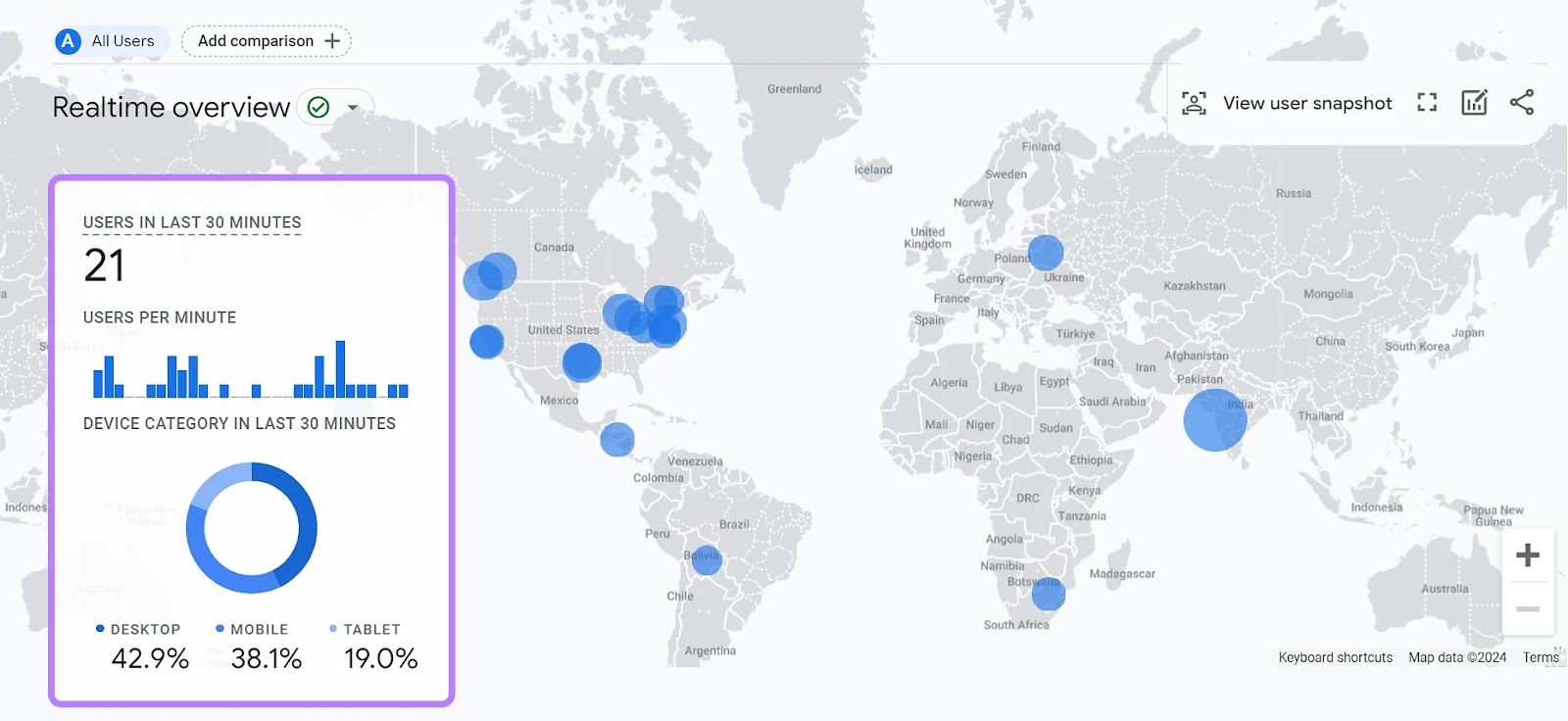
If your tracking setup is working correctly, you should see the number of active users on your site, their locations, devices, and more.
To test your Wix integration, open your website’s homepage (or any other page) in an Incognito window.
If the data in your GA4 “Realtime overview” report matches your personal current activity, you're good to go.
Use the debugger feature: Download the Google Analytics Debugger extension to monitor data sent to GA in real time.
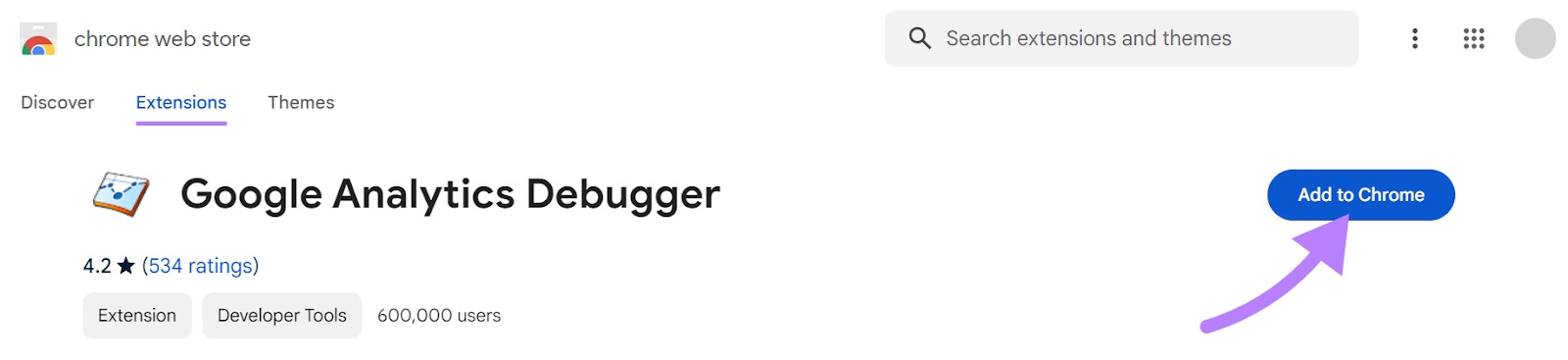
It’s particularly useful for troubleshooting issues with your tracking setup. And ensuring that the data GA4 collects is reliable for analysis.
Click the extension icon to activate “DebugView” and wait for the “ON” alert.

Now, head over to your Google Analytics account. Go to “Admin” > “Data Display” > “DebugView.”
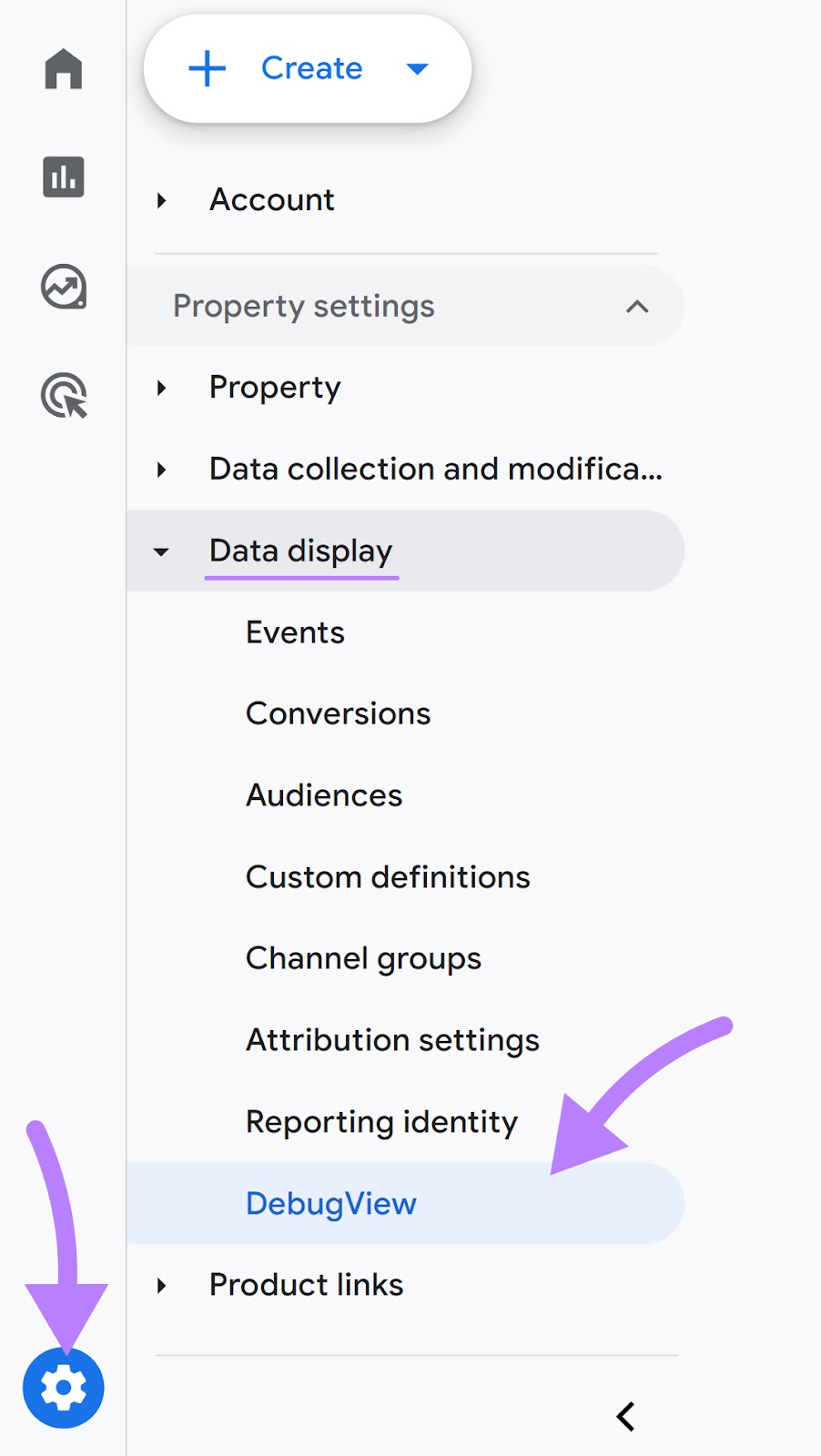
Since you haven’t performed any actions on your site yet, you’ll see an empty debugger interface indicating a “0” event count and “Waiting for debug events.”
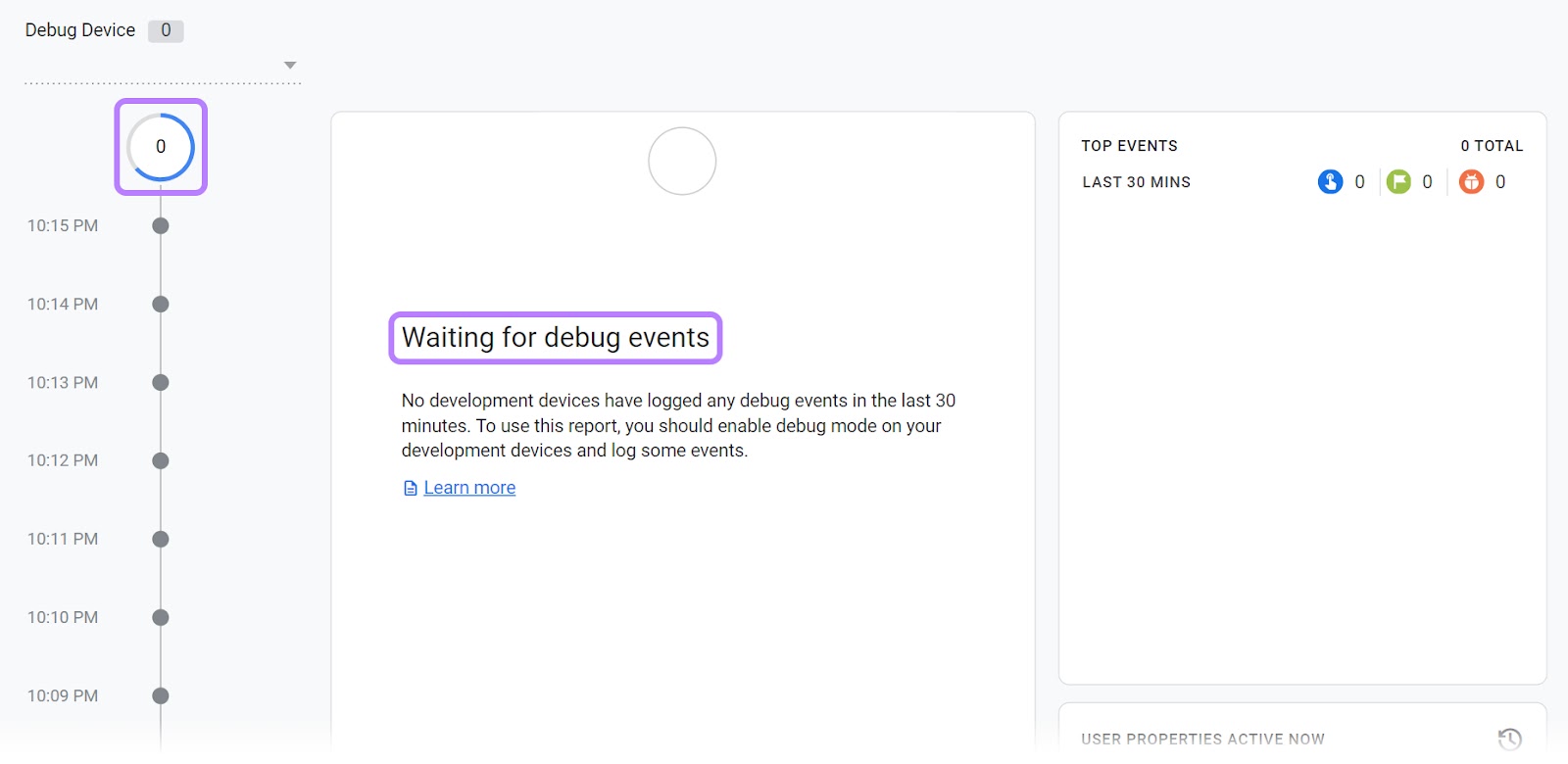
To confirm if GA4 is collecting data from your Wix website, go to the site and hit the refresh button.
If the GA4 connection is successful, you will see events being sent to your GA4 property. The Debug Device interface will alert you to new events on your website.
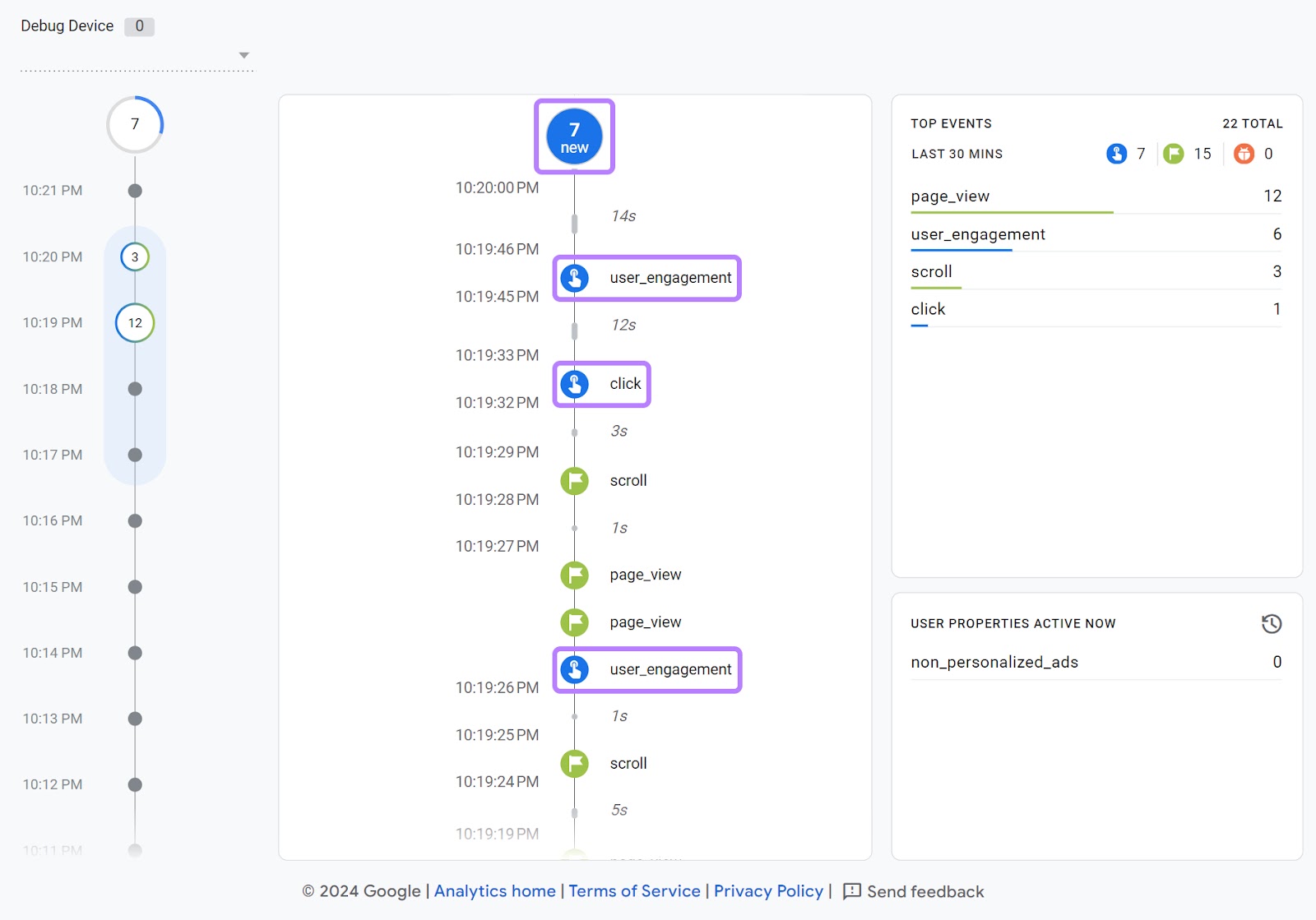
Troubleshooting Common Issues
What if you don't see any data in the real-time reports? Here are common reasons why your test might fail:
- Incorrect measurement ID installation: To solve this most likely issue, return to your Wix site. Ensure there are no spaces before or after the code, as this is a common error.
- Data processing delay: In most cases, the data should start flowing into GA4 right after the integration. Sometimes, it can take up to 24-48 hours. If you've just installed the tracking code, you might need to wait a while before you start seeing data.
Key Metrics in Google Analytics 4
Amid the countless Google Analytics metrics available, you’ll find essential ones to keep at the top of your watchlist—regardless of your website’s goal.
The below GA4 metrics give you a general overview of your website’s performance, user behavior, and traffic sources.
| GA4 Metric | Function |
| Users | Unique individuals who visit your website, indicating your audience size and growth |
| Sessions | A period during which a user visits and interacts with your website. A user can have multiple sessions on your site, and each session can encompass various actions—like pageviews, video plays, and form submissions. |
| New Users | The number of unique first-time visitors to your site. Which can help you assess your website's capacity to attract new traffic. If you see a surge in new users from organic search, it’s likely a strong indication of an effective SEO strategy. |
| Average Engagement Time | The average time users spend interacting with your website and content. Which can help you gauge content relevance and interest. |
| Bounce Rate | The percentage of sessions that last under 10 seconds, result in zero conversion events, and amount to less than two pageviews or screenviews. A high bounce rate might mean your site isn't engaging enough, is irrelevant to your visitors, or has technical issues preventing further navigation. |
| Session Conversion Rate | The percentage of sessions that result in a desired action, like a purchase, signup, or download. You can set up your goals in Google Analytics to track the outcomes that are important to your business. |
| Entrances | The number of sessions that start on a specific page. You can determine which pages draw in the most traffic and act as the first point of entry for visitors to your site. |
| Exits | The sessions that end on a specific page, helping you identify potential drop-off points |
| Views Per User | The average number of pages an individual user sees within a certain timeframe. A higher average suggests that you're creating engaging content that resonates with your audience. |
| Engaged Sessions | Anytime a session lasts over 10 seconds, has at minimum two pageviews, or has a conversion event. This indicates how satisfied users are with your website. |
| Engagement Rate | The proportion of engaged sessions out of the total number of sessions. Giving you a snapshot of how well your site is retaining user attention. |
| Returning Users | The number of visitors that visited your site more than once within a selected period |
For a more in-depth look, read our comprehensive guide on the 12 Key Google Analytics Metrics to Track.
Making Data-Driven Decisions with Analytics
Understanding your website's performance is crucial for making informed strategic decisions. GA4’s valuable insights can help you improve your site's performance, user experience (UX), and marketing campaigns.
Here’s how.
Website Performance and User Experience
Website performance and UX are key factors that impact your site’s health and overall success. You can delve deep with GA4 metrics like page speed, bounce rate, conversions, and events.
For instance, a high bounce rate might indicate that visitors don’t find what they're looking for. Likely prompting you to tweak your content or design to make it more relevant.
The "Engagement" reporting section shows the average time users spend on each page, the number of times each user views a page, and the number of conversions coming from each page. Through which you can identify what your audience enjoys most about your site to improve on it.
Analyzing Key Pages
The “Pages and screens” report in GA4 lists your most viewed pages, with data sorting based on total views.
It also offers metrics like views per user, average engagement time, and conversions for each page. Helping you to identify your best-performing content and areas that need improvement.
A page with a high average engagement time might indicate that visitors find the content interesting and engaging. On the other hand, a page with low conversions might need a more compelling CTA.
Measuring Specific Marketing Campaigns
Your marketing efforts should lead to a pot of gold, not a dead end. Metrics like traffic sources and conversions allow you to measure the effectiveness of your marketing campaigns and channels.
If you notice that a specific campaign drives a lot of traffic but doesn’t lead to conversions, it might be time to revisit your campaign strategy or landing page design.
Further reading: To learn more about navigating the GA4 interface, check out our comprehensive guide on how to use the Google Analytics dashboard. And if you want to get more out of your GA4 data, try these seven advanced tips.
Connect Your Analytics Data With Semrush
Now you know all about adding Google Analytics to a Wix website, the next best step would be to sync them up with Semrush.
Why?
Integrating your analytics with Semrush lets you view all your site metrics from a central location. Plus, you’ll get easy integration with other Semrush tools—like Position Tracking, which tracks your site’s rankings daily for a custom set of target keywords.
Open Semrush’s Organic Traffic Insights tool to link your Google Analytics and Google Search Console account. First, enter your domain and click “Get Insights.”
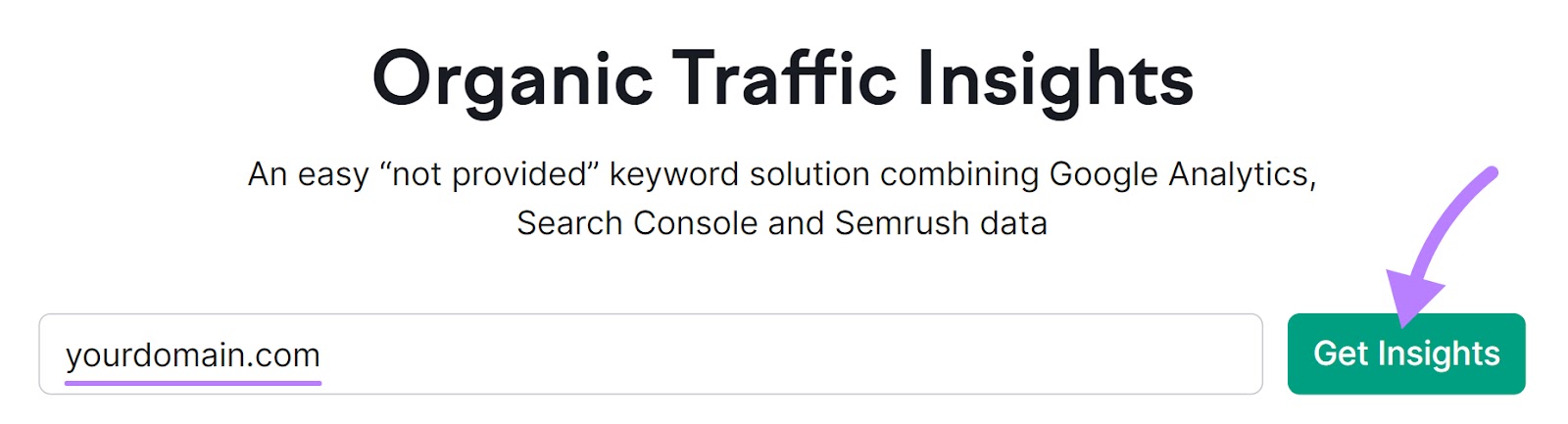
In the prompt that appears, click on “Connect Google Account.”

Once you have access, a popup will appear with four drop-downs: “Account,” “Property,” “Data stream,” and “Property.” Select the property you want to link to your project in Semrush.
When done, hit the “Location and Device” button at the bottom right.
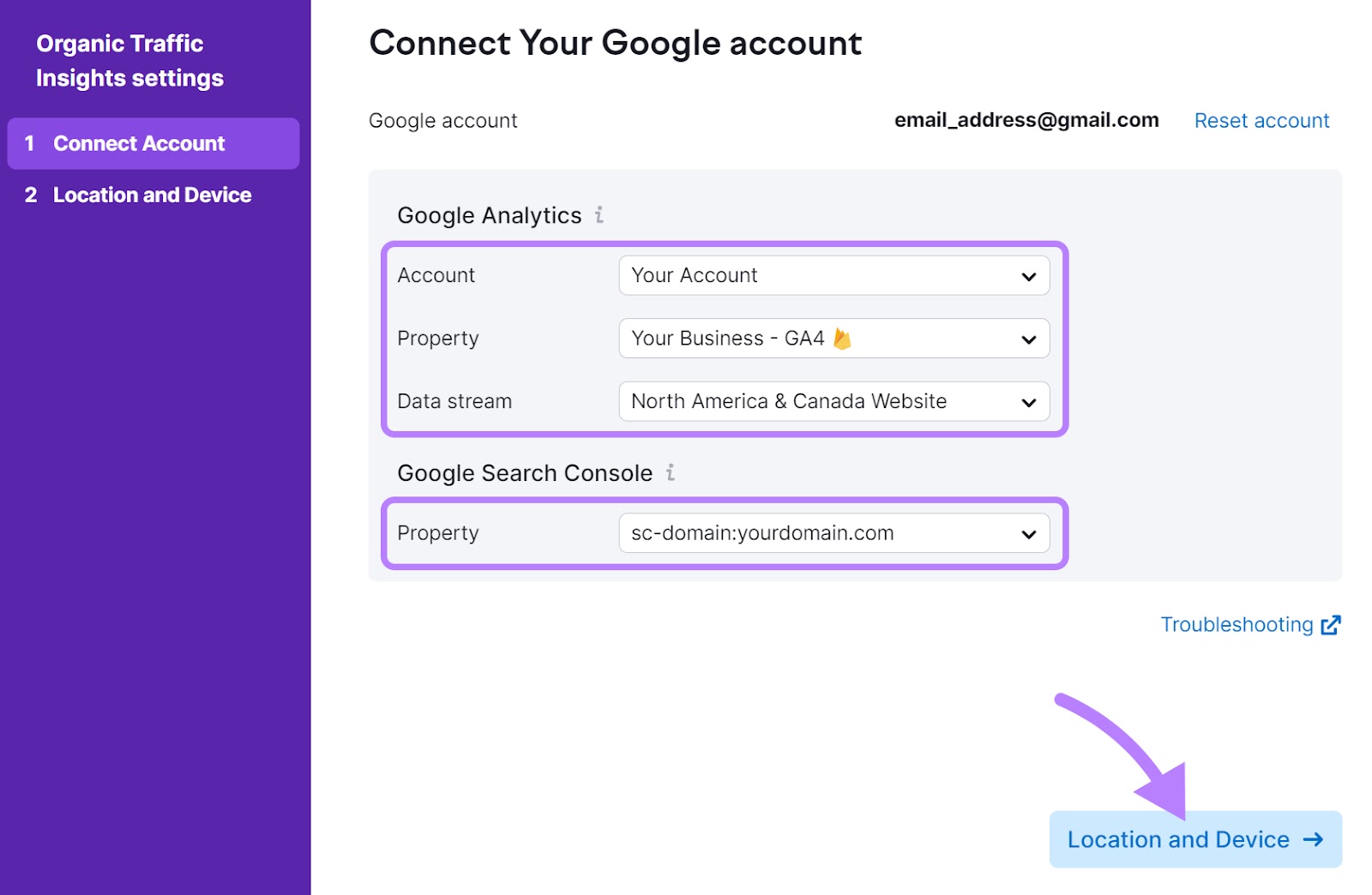
This ensures that all your organic data is stored within your Google Traffic Insights campaign.
Next, you’ll have the option to track a certain regional database, like the US. Alternatively, stick to “All regions.” You can also choose whether to look at only desktop, mobile, or tablet devices—or all three.
Finally, click “Go to Organic Traffic Insights.”
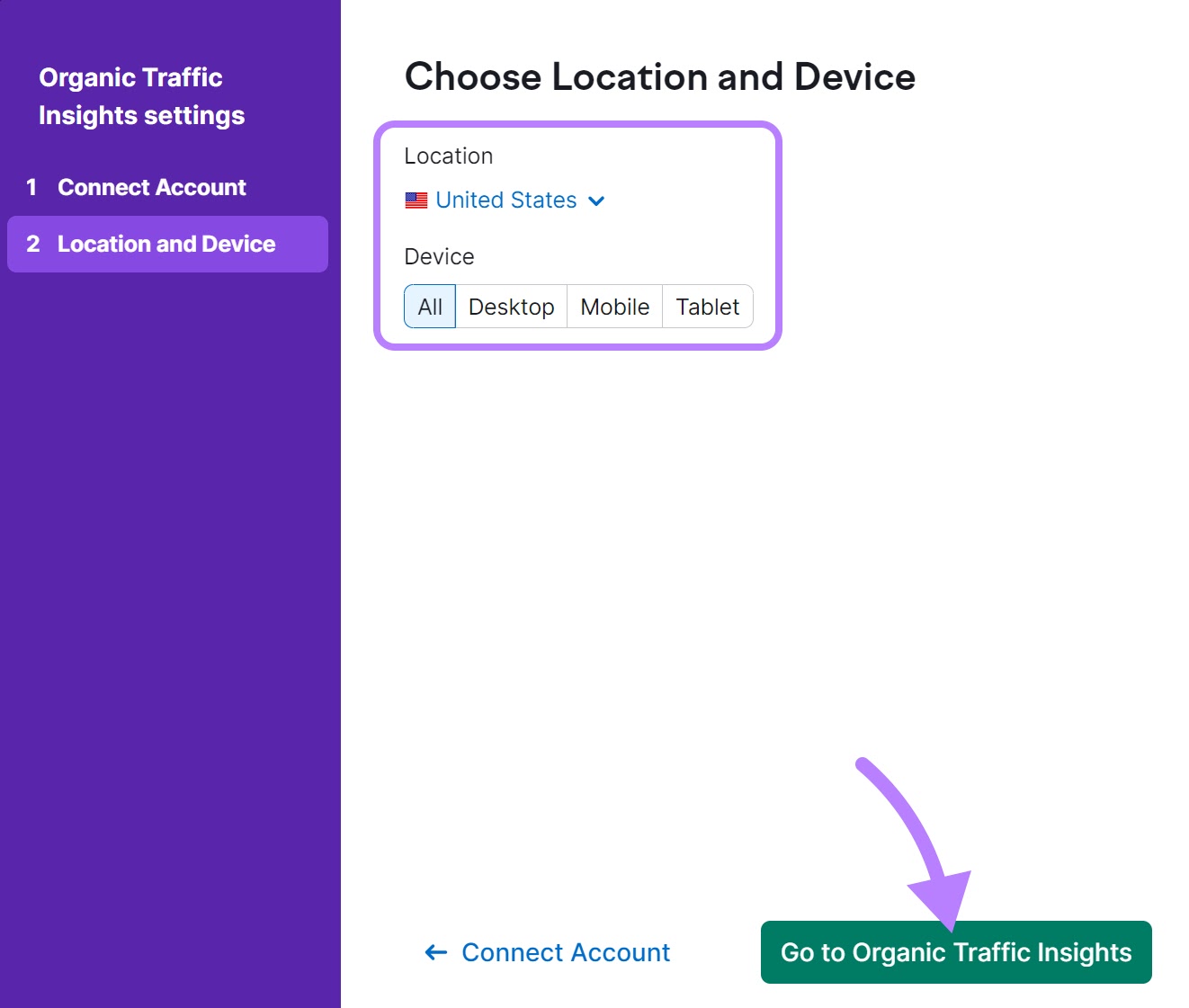
All your important metrics across these three platforms will appear on a single dashboard.
Improve Your Wix Website with Organic Traffic Insights
The Semrush-Google analytic tools integration gives you complete visibility over your Wix site’s:
- users and new users
- sessions and engaged sessions
- average engagement time and engagement rate
- conversions
- keyword performance
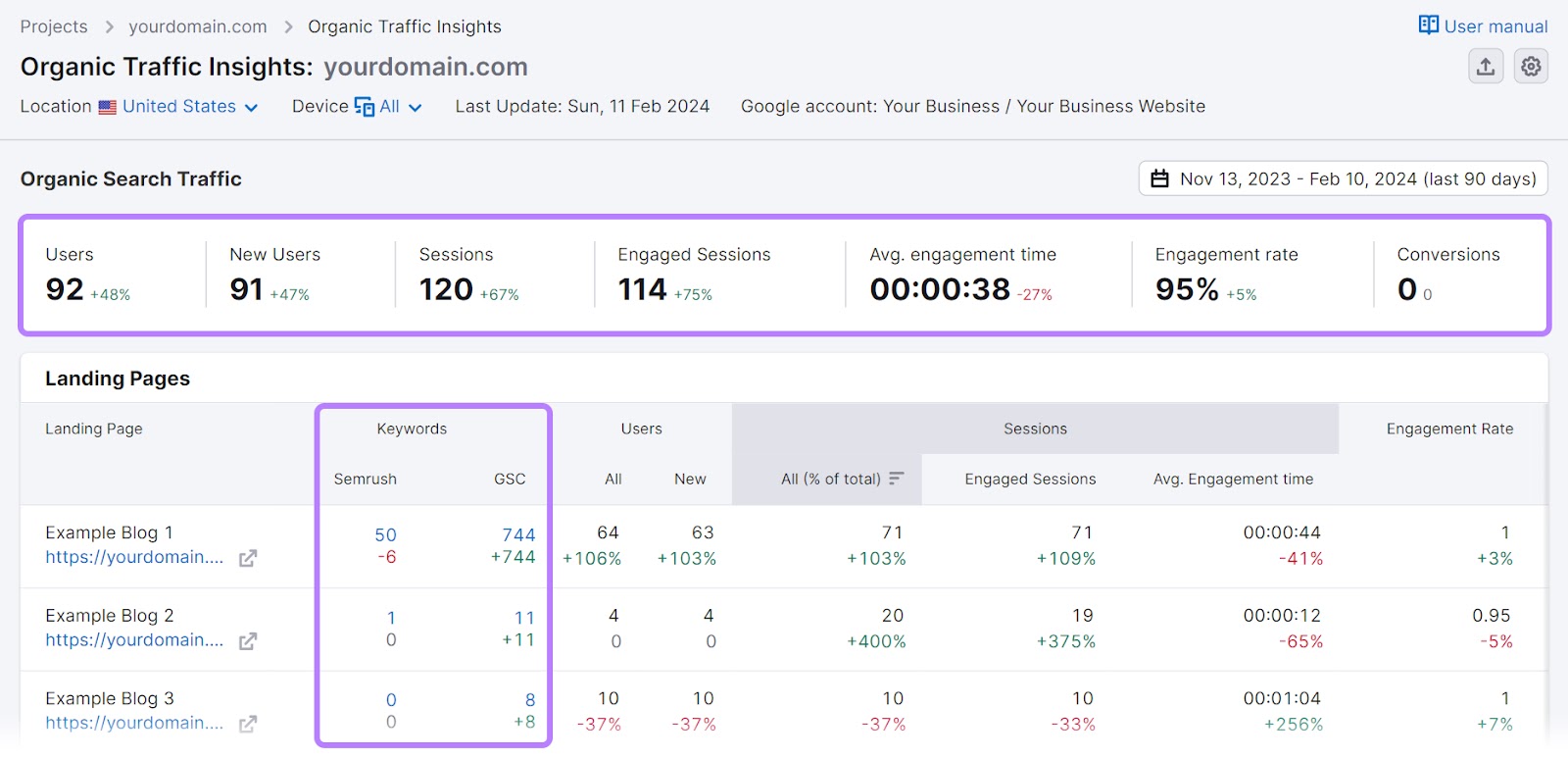
Use this platform combination to easily spot what's working and what's not. So you can make informed decisions to improve your website’s performance.
