Are you having trouble connecting your Facebook or Google Business Profile to the Semrush Local suite of tools?
Facebook and Google Business Profile are two of the most important citations for a business because of their popularity across all industries. For that reason, it’s extremely important that your business gets its citations correct on Facebook and Google Business Profile.
Necessary Permissions
To connect to Google Business Profile, you need a Google account with the Owner role assigned for the location you wish to link.
For Facebook, you need a personal account assigned as the Editor (or Admin) for your Facebook Business page.
Connect Google Business Profile
To Connect Google Business Profile, you will need access to the Google Account associated with the Google Business Profile listing. If you need access to a client’s Google Business Profile account, follow these steps.
- In the Semrush Local account (accessed via Local Dashboard, Listing Management, Review Management or GBP Optimization pages) > Locations, select your business location card and click “Edit Business info.” Scroll to the Google Business Profile section and click the “Connect” button.

- You will then be redirected from Semrush to the Google integration page.
Choose a relevant Google account and grant access to “See, edit, create, and delete your Google business listings.”
Click “Allow” to move to the next step
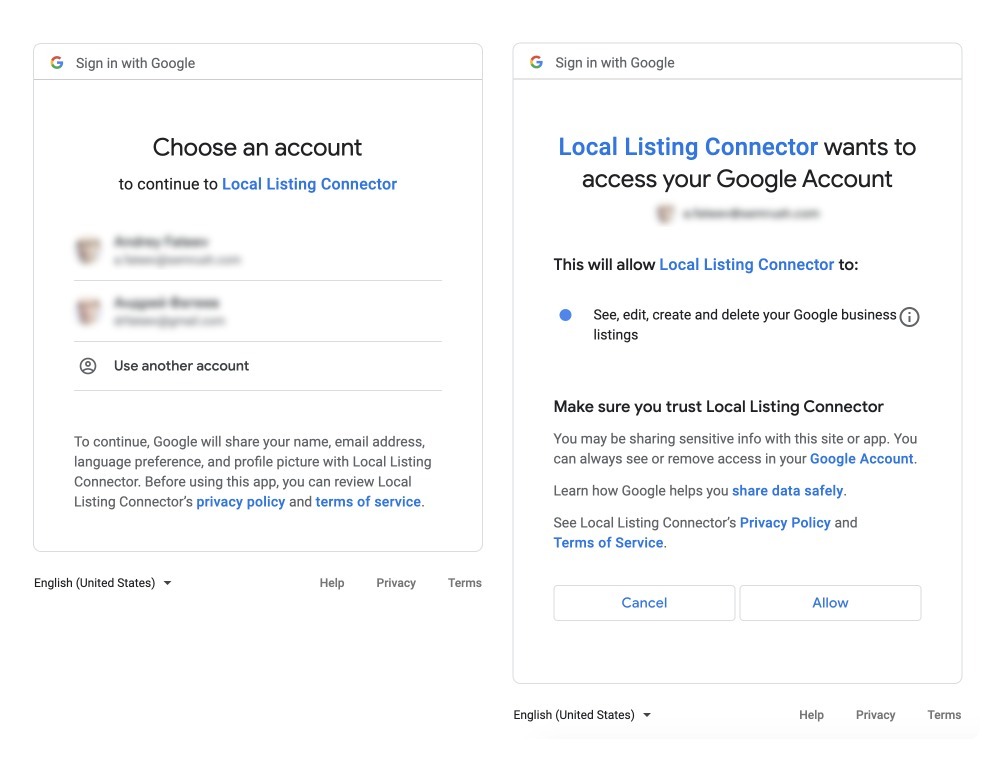
If you do not have a Google Business Profile listing for this business yet, follow Google’s instructions to create it, and then connect to Semrush Local.
-
Remember to be accurate while matching locations with Google Business Profiles.
Double-check information like your business name, city, and address. This is especially important if you have multiple locations to reconnect, particularly if the business names of those locations are very similar.
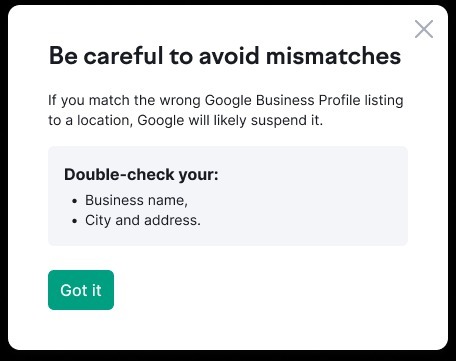
-
Now that you have allowed access to reconnect, you will see the list of locations that need to be reconnected.
If your locations are grouped in GBP, first select the group
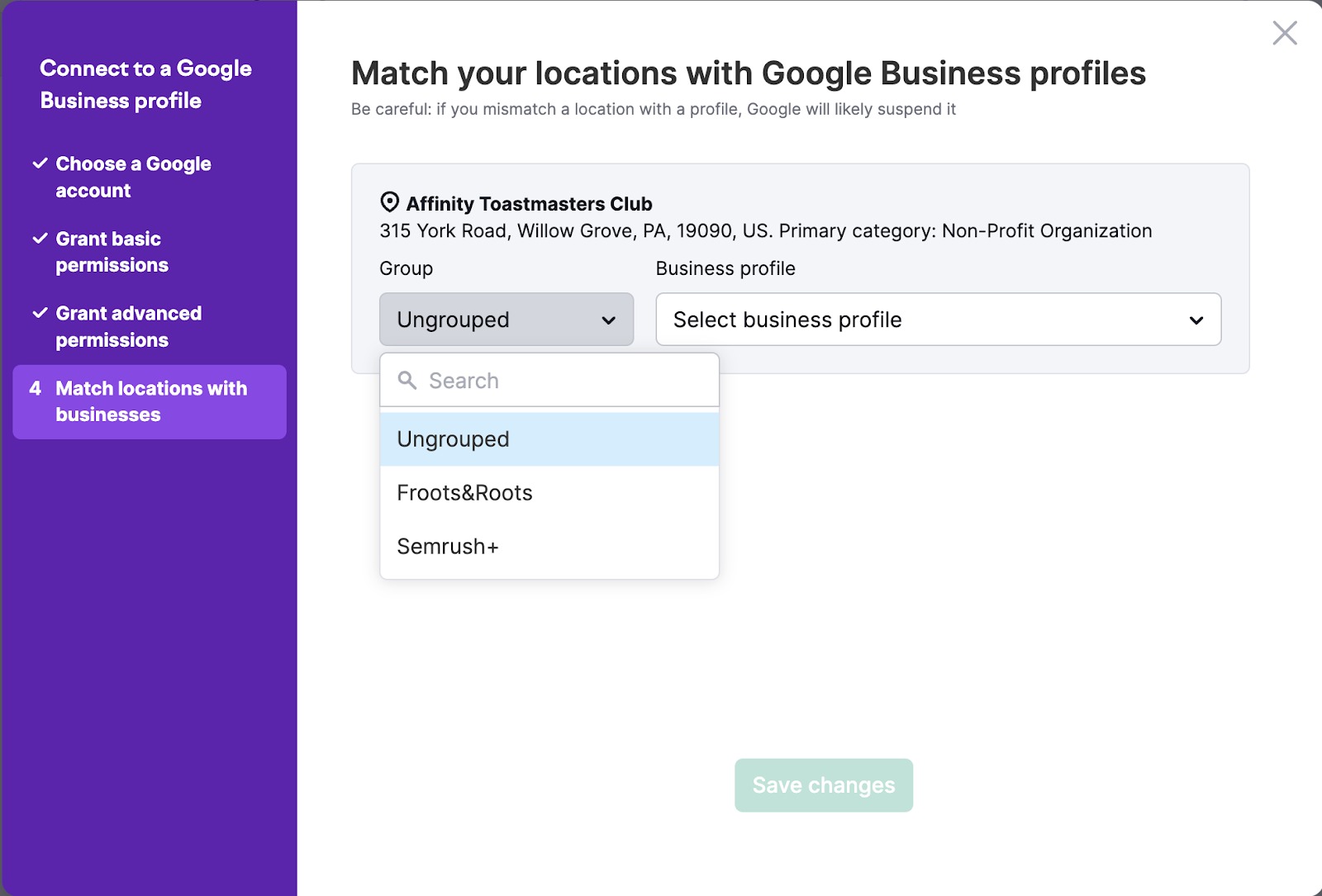
Then, use the drop-down menu that allows you to choose the matching business profile.
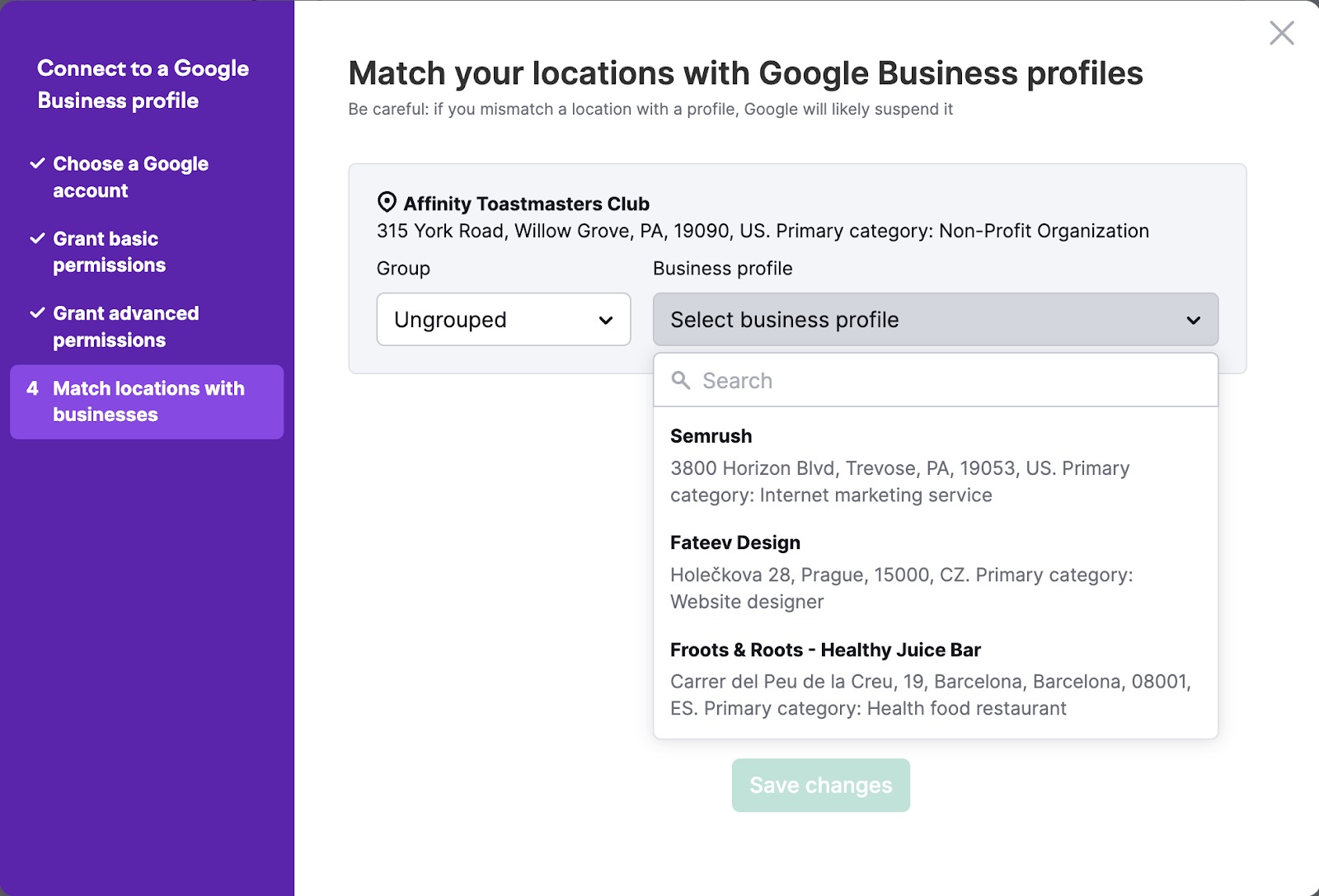
Note: Make sure this is the right location. Any confusion on Google’s end may result in a business profile suspension imposed by Google.
Connect Facebook
Follow these steps to connect a Facebook account to Semrush Local.
- In the Semrush Local account (accessed via Local Dashboard, Listing Management, Review Management, or GBP Optimization pages) > Locations, select your business location card and click “Edit Business info.” Find the “Connect” button for Facebook and click on it.

- Click “Connect to Facebook”
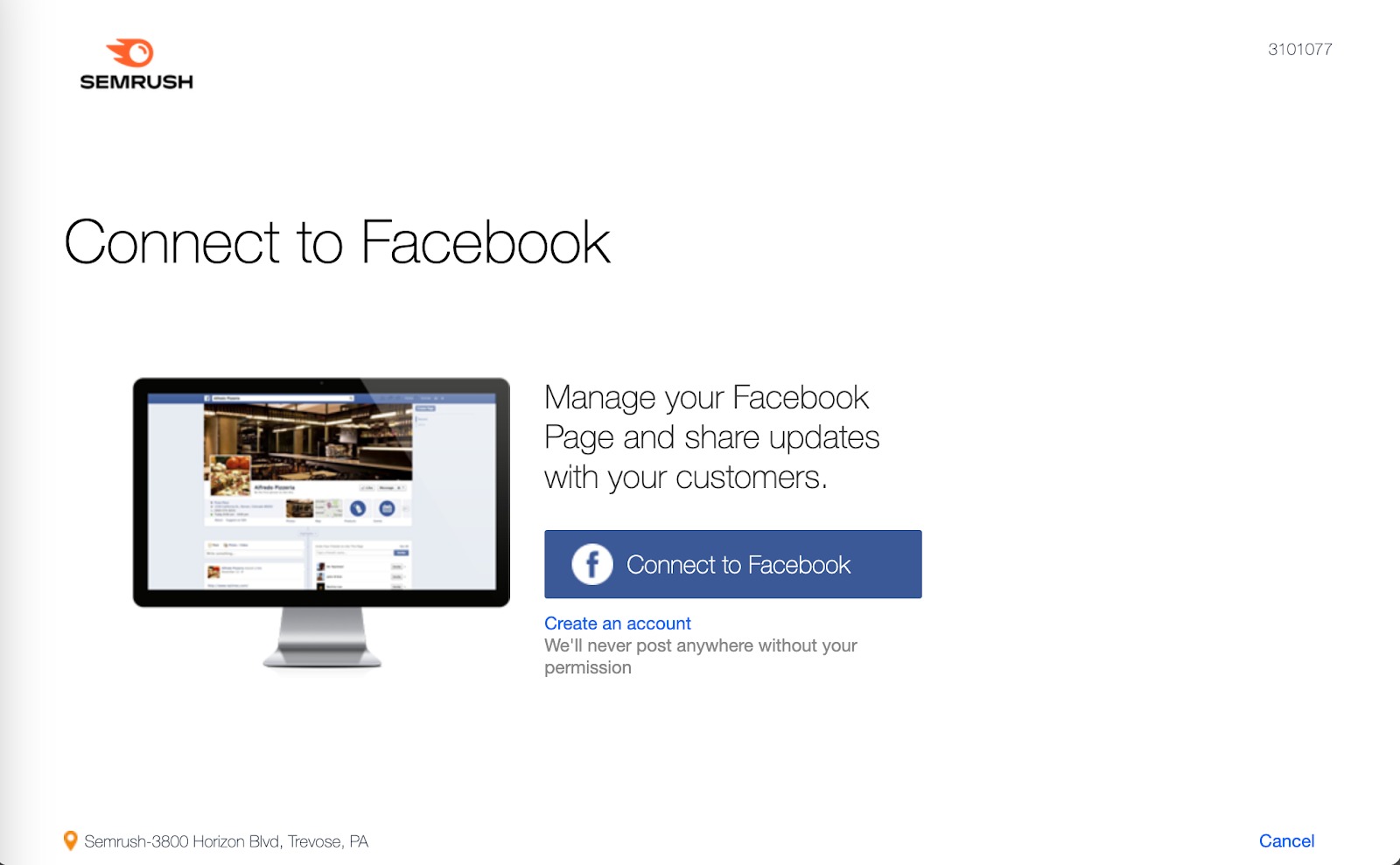
- If you see the Facebook account that has access to the location, click on “Continue as …” or login to the correct account by clicking on “Log in to another account”.
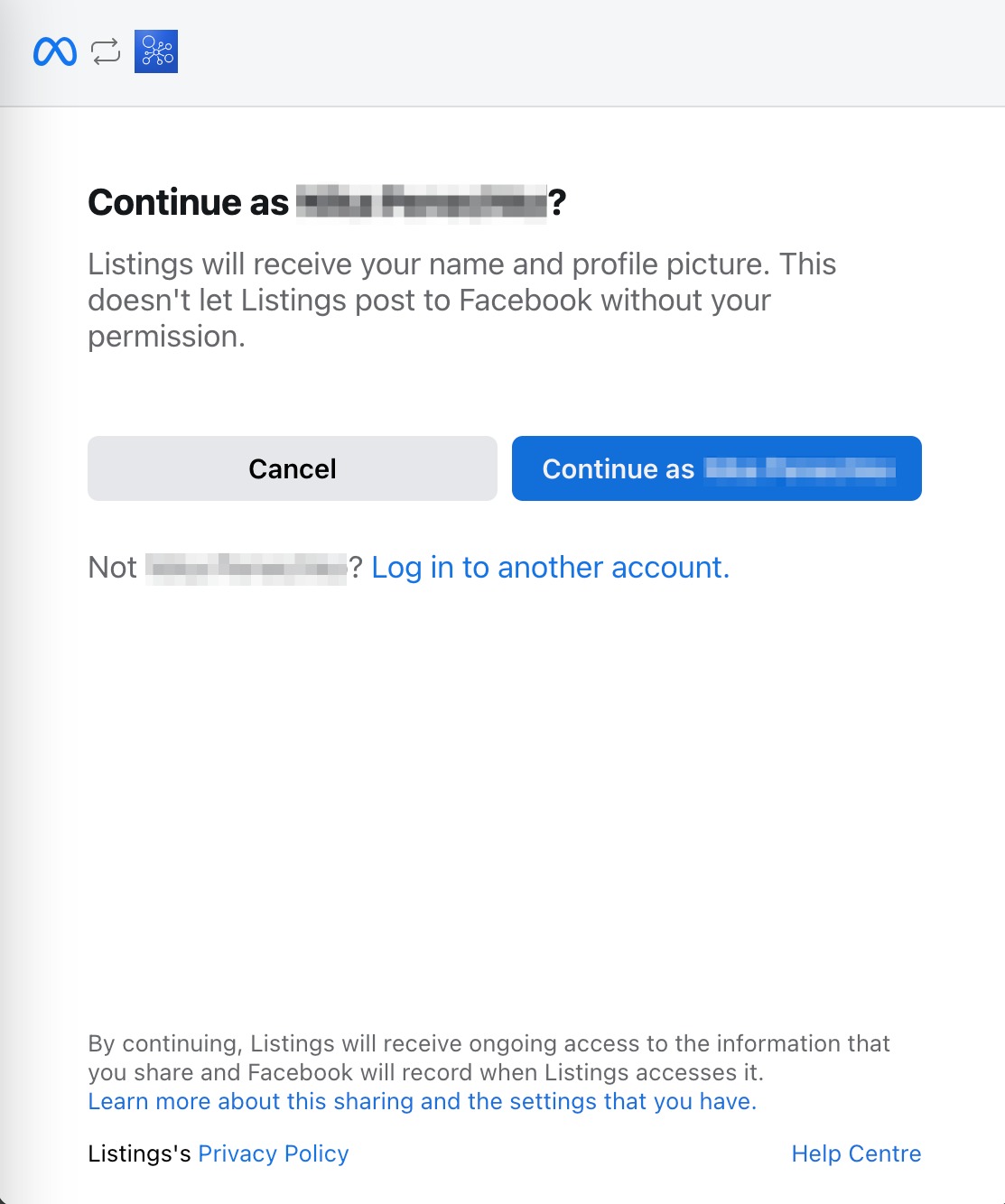
- Next, you have the option to link an Instagram professional account.
Then click “Next”.
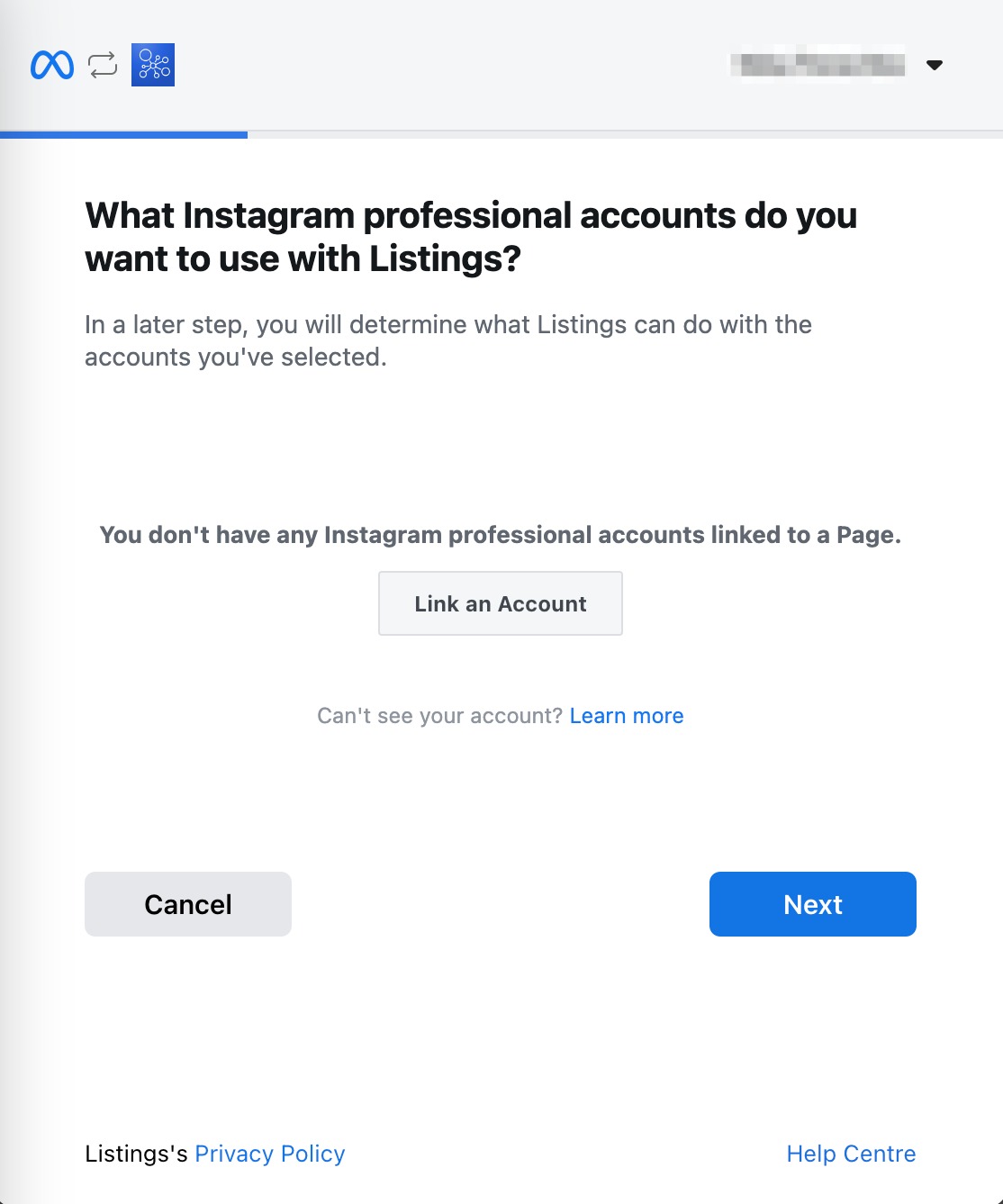
-
Select what pages you would like to use and click “Next”.
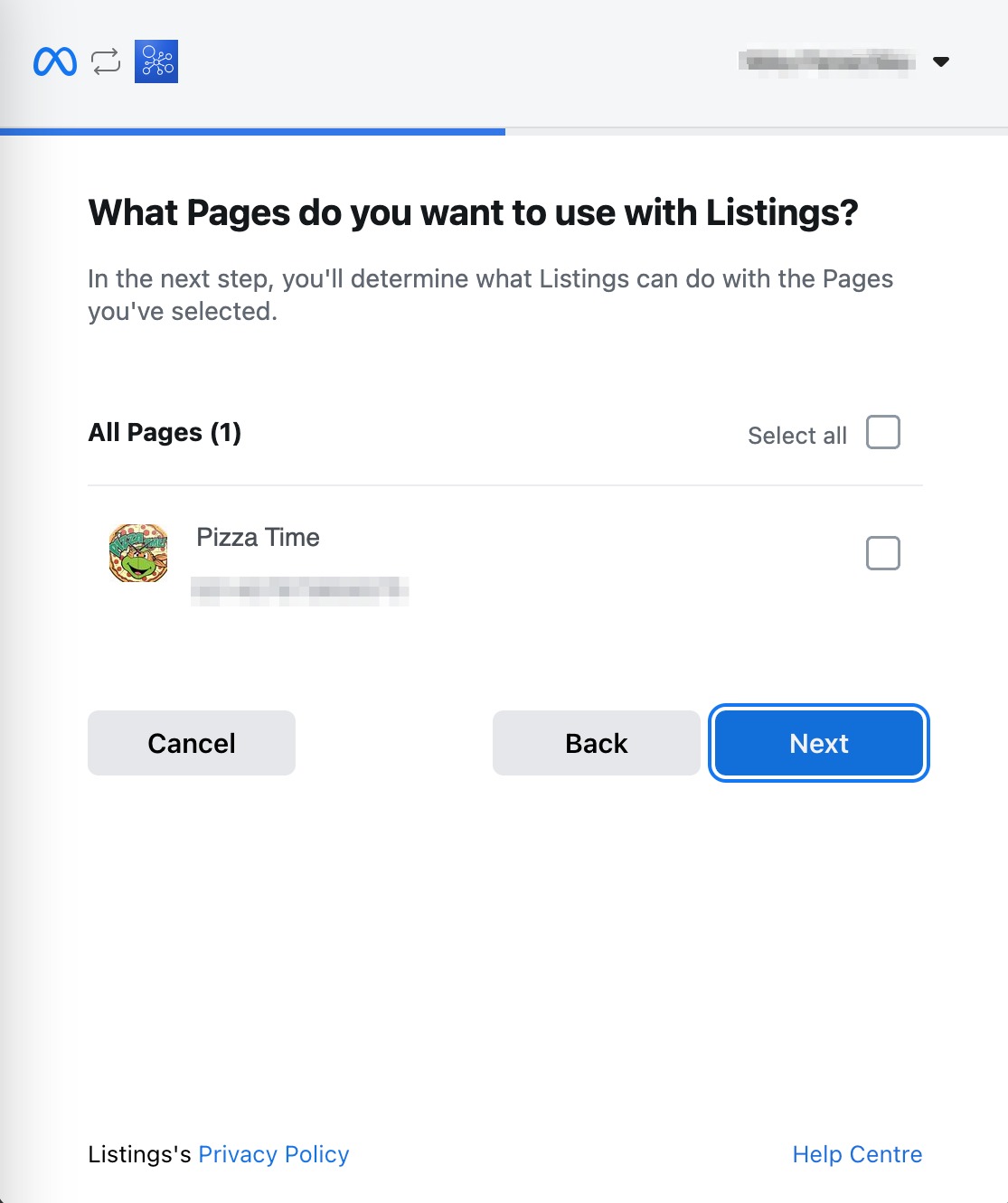
-
Select what Listings will be allowed to be used using the toggles. Please keep in mind that Listings may not work correctly if these options are turned off. Then click “Done”.
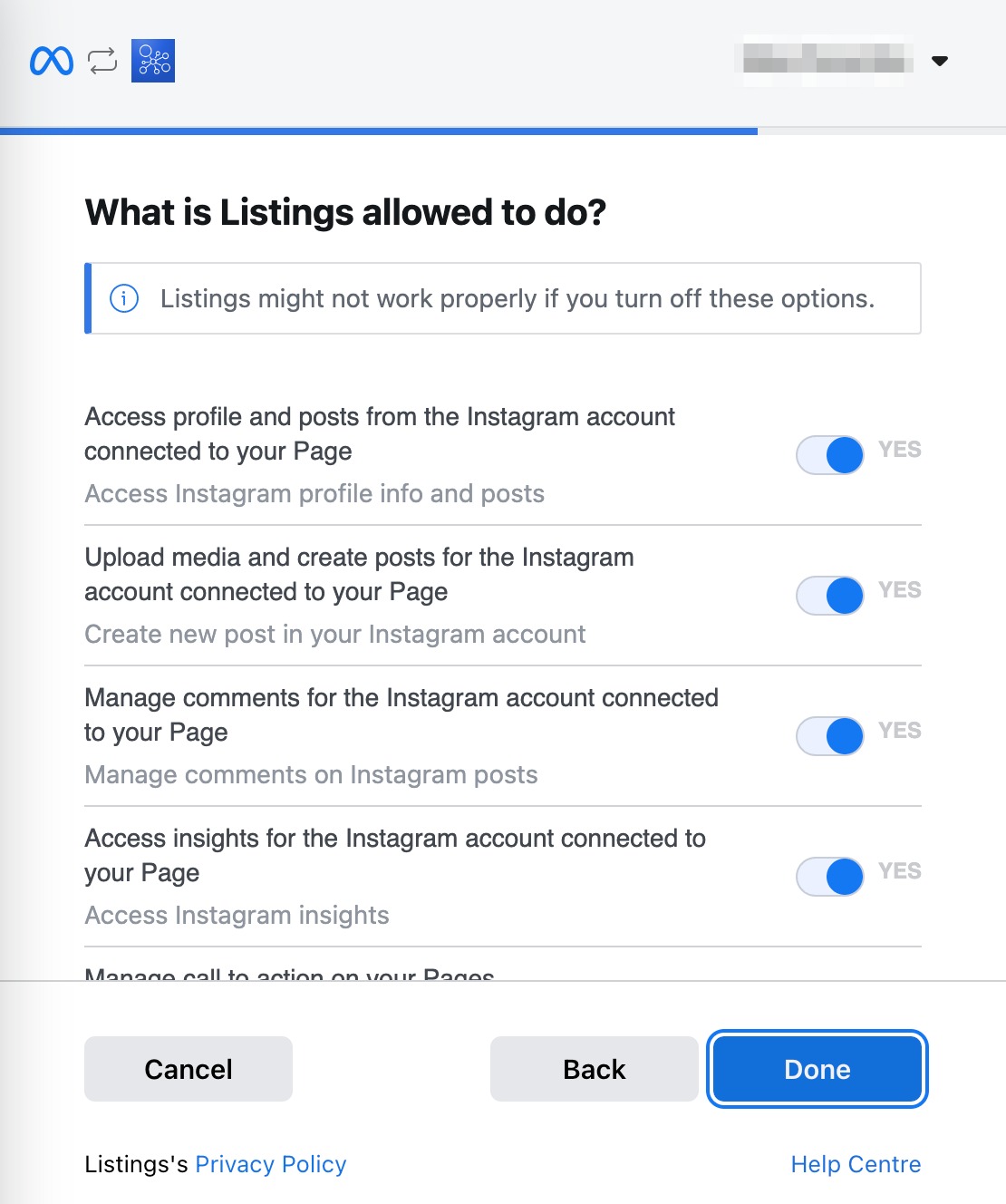
-
Done! You’ve linked Listings to Facebook! Click the “OK” button to close the pop-up.
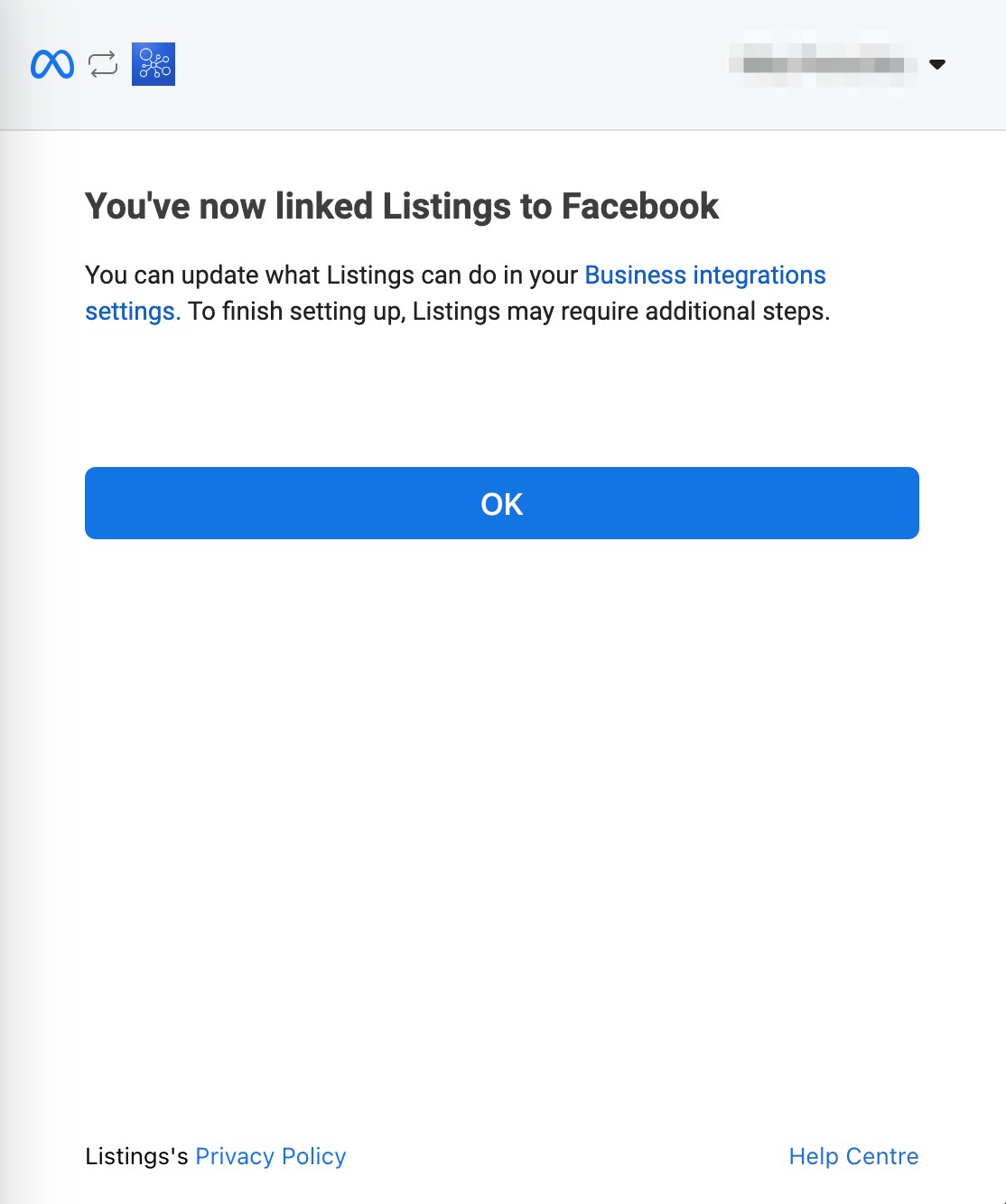
If you are still running into any issues, please contact us at [email protected].