The Keyword Magic Tool is a powerful resource for analyzing an entire search market, studying niche subtopics and groups, and saving your research as you go. From small business website owners to enterprise agencies and corporations, this tool provides insightful data to use and get ahead of your competition.
Start with Your Seed Keyword
Enter a keyword you want to analyze into the search bar to get started. The keyword entered in the search bar is your seed keyword (1), here, you will select your database. The tool will generate a complete listing of all the related terms in the table below (2) from your seed keyword. Depending on the popularity of your seed keyword, the table could show millions of related keywords in the table. The groups (3) generated by the Keyword Magic Tool are to the left of the main table.

Set Match Modifiers
You can use a few modifiers to get more specific results from your seed keyword. When querying your seed keyword, you can choose Broad Match, Phrase Match, Exact Match, or Related.

All Keywords is the default report, and it will show all broad matches, phrase matches, exact matches, and related keywords.
Broad Match will show all keyword ideas for the seed keyword in all found forms without the exact order. This modifier returns the largest amount of keywords.
Phrase Match provides keywords in the exact same form as the seed keyword but in various orders. This will exclude variations of your seed keyword (-ing, -ed, -s, etc) from your results.
Exact Match shows all keyword ideas for the seed keyword in the exact same form as the seed keyword and in the exact order.
For example, suppose you query “Los Angeles trip” in the tool with the three different match types. In that case, the Broad Match report will have keywords such as “day trips from Los Angeles” and “top 10 day trips to Los Angeles” that the other two match-type reports would exclude because of the changed word order and variation on the word “trip” to “trips.”
Related shows keywords that are determined to be related based on similar search engine results. The Related Keywords section below explains the best uses of this filter.
Filter For Question Keywords
Another way to modify your search is to use the Questions button. Click this button only to see keywords in the form of questions.
Question-based keywords can significantly help you build out a search marketing plan. Common questions can be a great way to find ideas for blog posts, campaigns, featured snippets to target, and more. When you target a question-based keyword, you have something more specific to do: provide a direct answer.
Common question types that make for good content include “how-to’s”, “what is the difference between x and y,” and “where do I find x?” These questions are very common for search engine users and, therefore, can be great sources of ideas for SEO-focused content.

Explore Keyword Groups
The suggested groups of related topics are on the menu to the left. Groups are organized by shared added keywords, so you can use them to explore the subtopics around your main keyword. You can order the groups in this list by the number of keywords in the group or the combined average monthly search volume between the keywords in the group. Use groups to identify niche topics and generate ideas for PPC campaign ad groups.
To see the total search volume of a group, choose “By volume” instead of “By number” above the group table (1). To hide a group, use the eye icon beside the group name (2).

Subgroups
To explore a niche even further, you can click on a group’s arrow and explore subgroups. These work the same way as groups. You’ll see the total number of keywords and the total search volume per subgroup and can hide a subgroup from your total batch with the eye icon beside the subgroup name.
At the moment, there are three levels of subgroups. So you can enter your seed keyword (snowboard) and explore your first-level group (boots), second-level subgroup (size), and third-level subgroup (men).
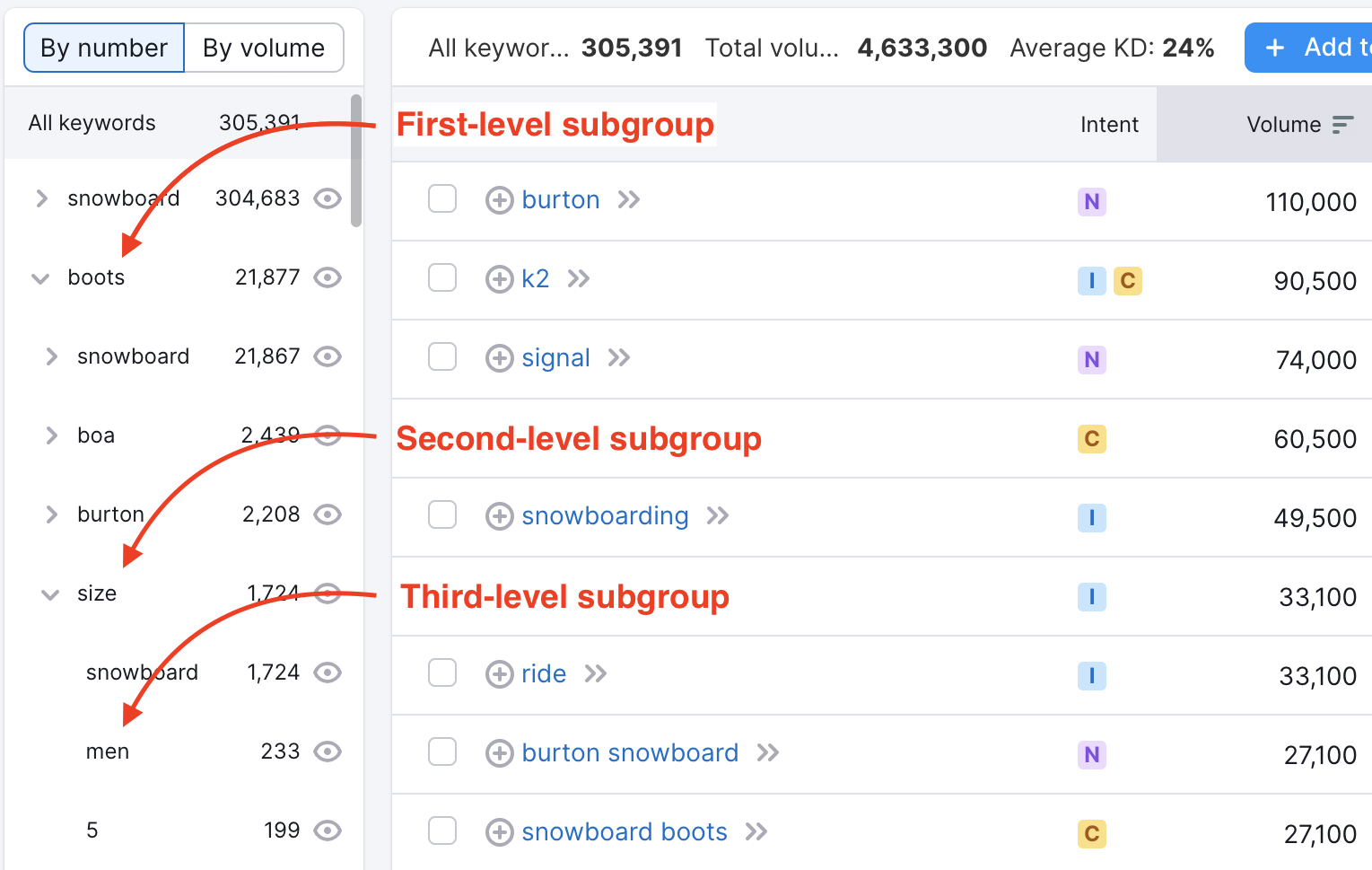
If you’re building a PPC campaign around keyword groups found in this tool, you may want to explore subgroups to get a more hyper-specific set of keywords to target with each group.
Total Volume and Average Difficulty
Browse through the different groups, and you’ll notice the Total Volume and Average Difficulty metrics above the table that will adjust to reflect the keywords you’re looking at. Total Volume represents the combined average monthly search volume of all the keywords in the current group you’re analyzing. Average Difficulty shows the average keyword difficulty among all the terms in the selected group.
This gives you an estimate of how much traffic each subgroup is worth and how hard it would be to rank your website for the keywords in that group. Groups with high Total Volume and low Average Difficulty should be more valued and identified as topics to target with content marketing or SEO efforts.
According to a March 2022 study, Semrush has the most accurate search volume metric on the market.
Intent
Identifying a user’s intent can be an important but time-consuming process. To help, we marked up each keyword in our databases (in 10 languages) to show a user’s intent automatically. Potential customers use keywords differently based on their goals, so you can decide whether and how to target a term based on a searcher's intent.
The four intents are:
- Informational: The user wants to find an answer to a specific question.
- Navigational: The user wants to find a specific page, site, or physical location.
- Commercial: The user wants to investigate brands or services.
- Transactional: The user wants to complete an action (conversion).
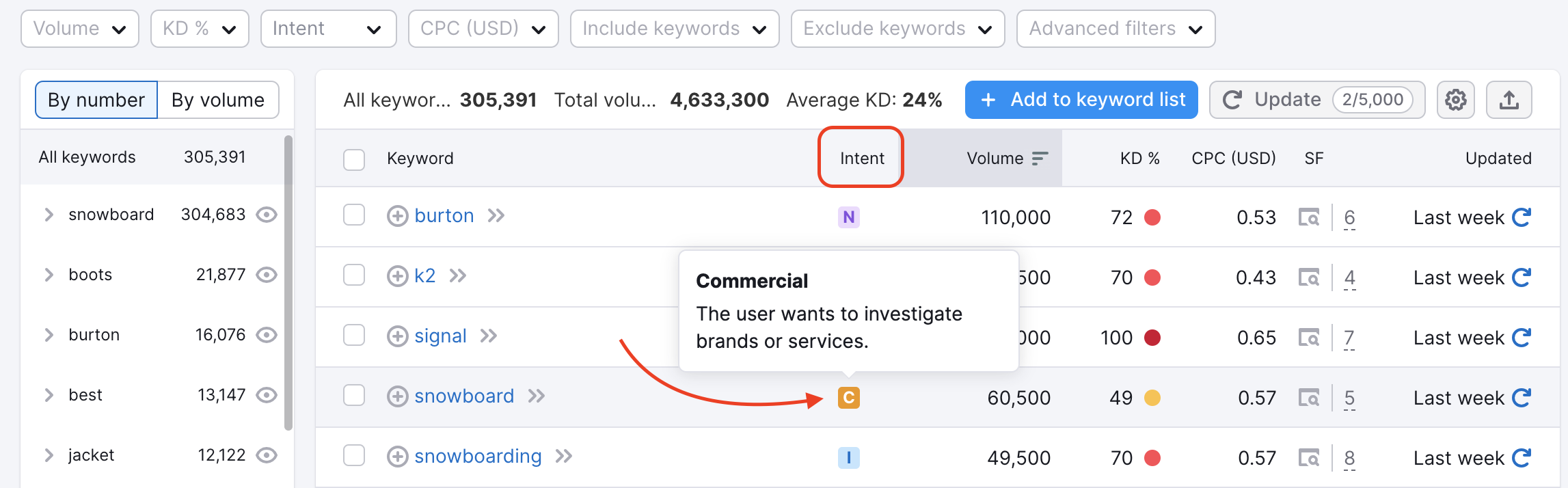
The tool allows you to filter for the right keywords, making optimizing your content easy.
Domain-specific Keyword Research Data
Enter your domain name in the AI-powered filter bar to focus the report on finding the best keyword opportunities for your domain.

The tool highlights which terms your domain can rank for effectively, using the new Personal Keyword Difficulty (PKD) metric.
This metric gives you an idea of how difficult it might be to rank for specific keywords in your domain. Filter through PKD % keywords using the Personal KD% filter.
You can use the “Show ranking keywords” toggle to see the keywords for which your domain appears in Google’s top 100 search results.

Evaluate each keyword's potential with the Potential Traffic metric to gain deeper insights into how impactful a keyword could be for your plans.
The Potential Traffic metric is an AI-driven forecast tool that analyzes your tracked domain and estimates your potential traffic, visibility, and average ranking for the keywords you’re tracking.

Filters
You can filter by including/excluding keywords, search intent, word count, a specific metric, or a specific language. In the same way, you can query your seed keyword with match types. You can also add additional include/exclude keyword filters using Broad or Exact Match to specify the filter.
For example, imagine your seed keyword is ‘banana.’ If you type in ‘buy fresh’ in the include filter…
- Exact Match will include the exact match of the phrase ‘buy fresh’ with the same words order. So you will get ‘buy fresh bananas’, ‘where to buy fresh bananas’, ‘buy fresh bananas in New York’, etc.
- Broad Match will include all forms of the words 'buy' and 'fresh' and suggest word order variations. So you will get all keywords from exact match plus ‘‘buy the freshest banana’, ‘buy bananas fresh’, ‘buy super-fresh bananas in New York’, etc.
The same logic is implemented in the Exclude filter.
If you would like to find keyword opportunities not only in English, but in other languages as well, the Languages filter will help you to find relevant search queries.
This filter should be combined with the country database selected. This will allow you to get more specific results if you would like to research keywords in more than one language at a time.
If your target country has more than one widely used language or you would like to attract users whose main language is different from the one that is official in their country, you can specify those languages instead of relying only on database results. For example, users from Canada speak both English and French, so you can select the Canadian database and add both languages to the filter to get the right keywords.

Available options may vary depending on the database you select.
After adding specific words to include or exclude, you can also add filters for any other metrics: Word Count, Volume, KD, Intent, CPC, Competitive Density, and SERP features.
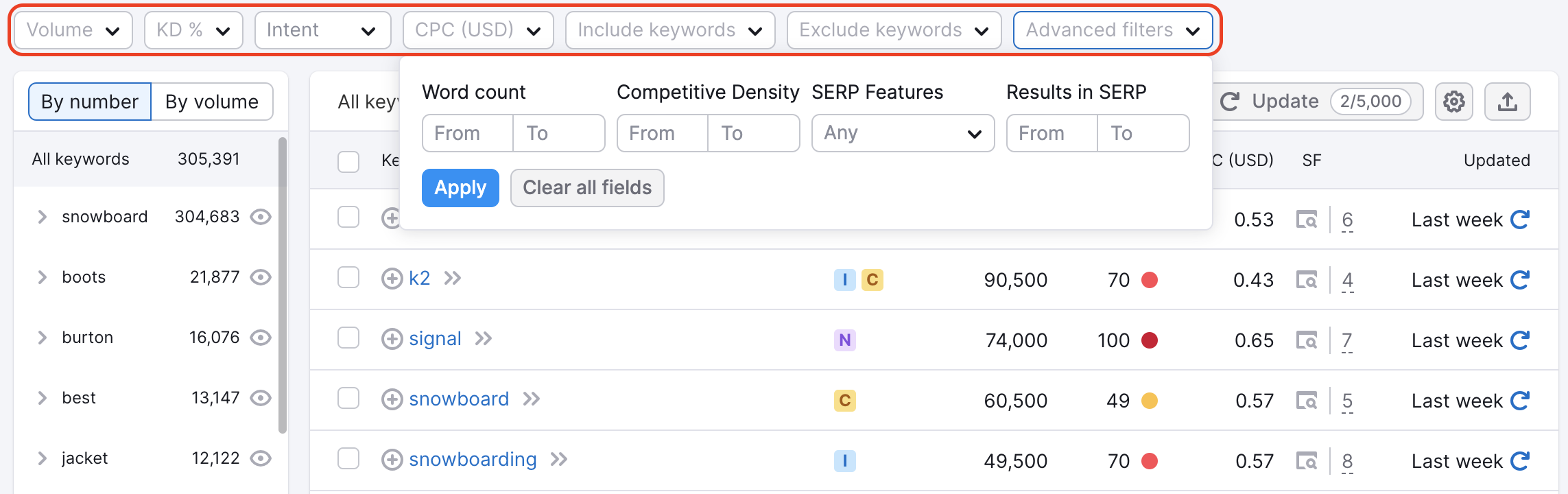
Word Count filtering makes it easier to scan for long-tail keywords.
Cost-per-click and Competitive Density filters are useful for finding PPC campaign keywords.
Volume and Keyword Difficulty filters will help prioritize target keywords in a content marketing or SEO campaign.
The Intent filter is useful for sorting and analyzing keywords by a specific intent type. After you filter by intent, you can export the report for the filtered group.
The filter can help you quickly understand your audience’s intent, create keyword buckets, and think of the right landing page for a specific query. You should create content with intent in mind, making sure it will be able to match your audience’s intent.
Find SERP Features Opportunities
Finding keywords that trigger SERP Features is another great feature of the Keyword Magic Tool. With the SERP Features filters, you can filter the list of keywords and identify the exact keywords that trigger the various types of SERP Features. These SERP Features include Instant Answer, Knowledge Graph, Carousel, Local Pack, News, Images, Site Links, Reviews, Tweets, Videos, Featured Videos, and Featured Snippets. With each keyword, you can view the SERP source with the SERP icon in the column second from the right.
If your website is authoritative enough in Google's eyes, your content could be chosen for a Featured Snippet result. Therefore, you can look for these targets by including filters for the specific Knowledge Graph results you want to take advantage of.
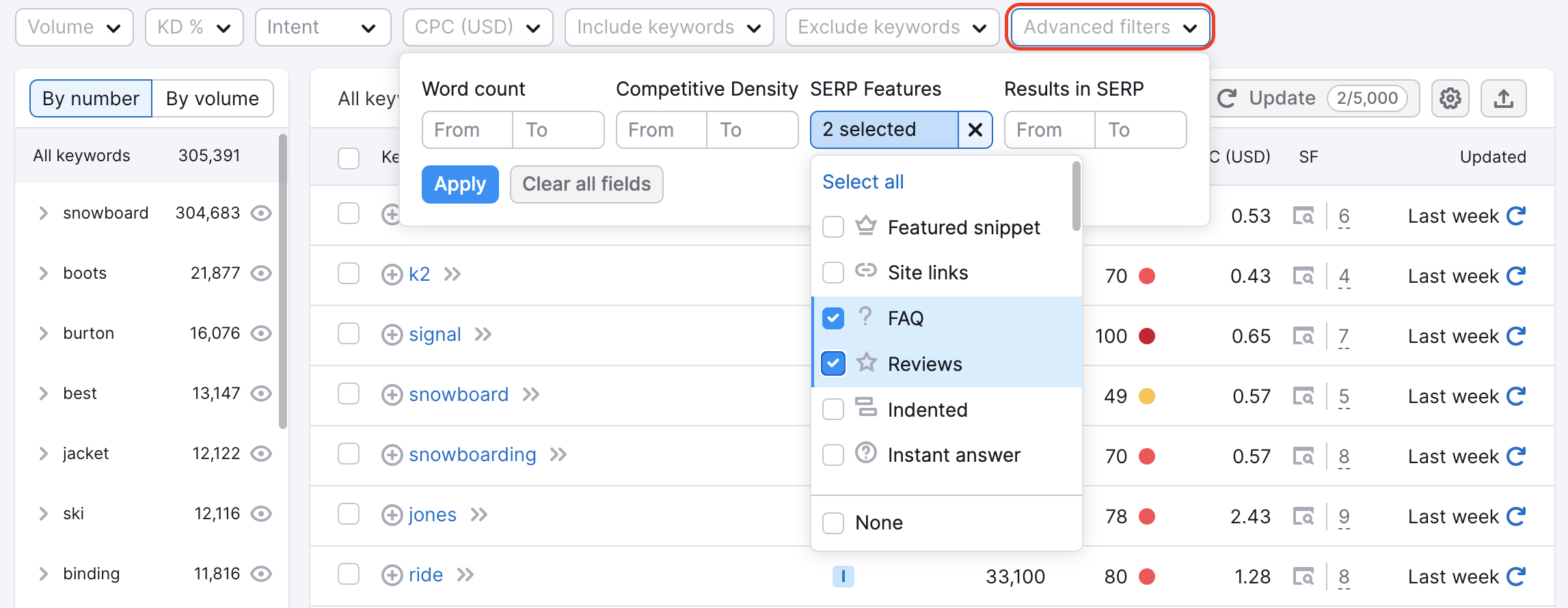
You can add multiple SERP Feature filters at the same time to look for keywords that trigger more than one special result on their SERP. For example, some keywords will trigger a Featured Video result in addition to regular video results. Another example would be looking for keywords that trigger both Local Pack and Review results on the SERP.
Excluding SERP Features is another way to prospect keywords to target with SEO because a results page with no SERP Features can be easier to compete on. To filter for only keywords with no SERP Feature, use the “none” option in the SERP Feature filter dropdown.
Related Keywords
Related Keywords filter within Keyword Magic is perfect for finding different keywords you can target with your website to help build up your overall search authority and increase organic traffic.
Finding related keywords that are similar to the main keyword allows you to slowly build up your authority for that keyword, especially if the main keyword has high volume and relevant intent.
Semrush Related Keywords are based on our related % metric and represent the keywords that have less competition. Thus, they give you a better chance of getting a higher ranking for a valuable main keyword.
Broaden The Scope of Your Keyword List
Casting a wide net with your keyword research can help you reach keyword niches that could have been ignored. Related Keywords can give you insight into other similar keyword suggestions.
Here, after entering “snowboards,” we can find that combinations containing “burton” have a rather high search volume. Though their related percentage is not too big, these could make a good addition to our hypothetical target list if you sell clothes. However, the closer the related percentage is to 100, the better.

Using these generally less competitive keywords to build up your search authority will eventually allow you to target your main goal keywords.
If you analyze a long-tail keyword within the Related Keywords Report, you will see similar long-tail keywords that can be added to your Keyword List.
The more long-tailed keywords that you have in your Keyword List, the more likely you are to have high search ranks because of the fact that these keywords are so specifically linked to your brand and content.
Long-tailed keywords have less competition than normal generic keywords, allowing for a higher potential click-through rate, which can ensure that your keyword list gets the highest possible ROI.
Uncover New Profitable Keyword Ideas For Content
Using related keywords can not only help you build your perfect keyword list but also spark new content ideas for your site’s SEO optimization. Related Keywords can also generate on-site content ideas for any new blog or landing page you create for a future campaign.
If you are looking to draw up a landing page for a new PPC campaign focusing on newly released snowboard boots, the Related report can help you determine what other search terms users are searching for regarding your main keyword.
Using these related keywords within your landing page content can help increase your natural SEO ranking in Google.

Content is becoming key in Google's eyes, so coming up with creative ways to add key-related keywords to your content can help you outperform your competition.
Managing columns
You can add and remove columns in the main table via the “Manage columns” button at the top-right:

This will help you see the relevant metrics and keep the table neat.
Exporting
If you want to export multiple groups (but not every group) in one file, use the eye icon to exclude the groups you don’t want from your full batch. After excluding every group, hit “All keywords” again at the top of the group menu and export the full table.
You can export your keyword list into a CSV, XLSX, and CSV semicolon file.
When exporting the full table, you can export with or without groups. When you export with groups, the keyword groups will be formatted as separate tabs within your Excel file.
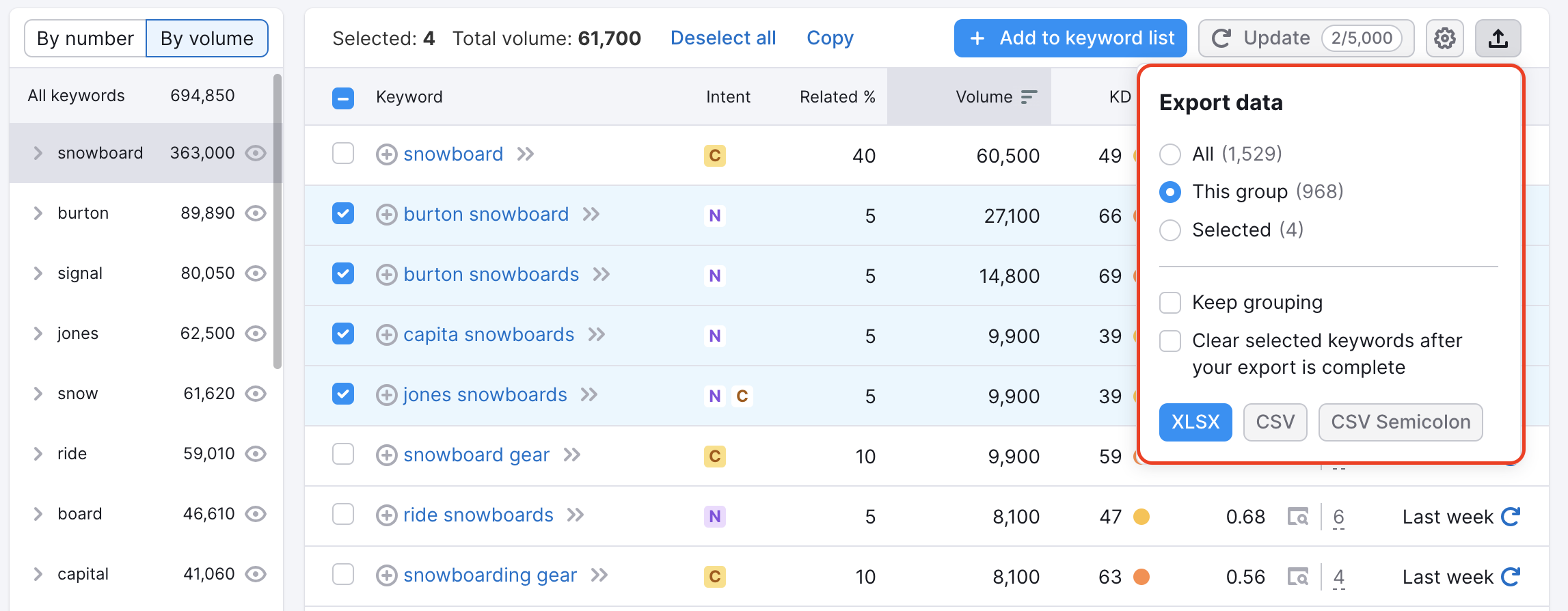
Another way to export data from the table is to copy it to the clipboard and then paste it into your file. When you select one or more keywords, the “Copy” button appears in the table's header. Click Copy and then paste the selected keywords wherever you want.

You can select keywords individually by clicking on a separate checkbox or in bulk. To select a contiguous group of keywords from the list, click the first keyword in the group. Then, hold down the Shift key as you click the last keyword in the group. This way, you will select everything in between the two keywords.
You can export your list to a file and send keywords to the Keyword Strategy Builder. If you want to export keywords from multiple seed lists, you must export from the Keyword Strategy Builder.
To add keywords from Keyword Magic Tool to the Keyword Strategy Builder, click on the checkbox next to the individual keyword and select the blue “Add to keyword list” button.
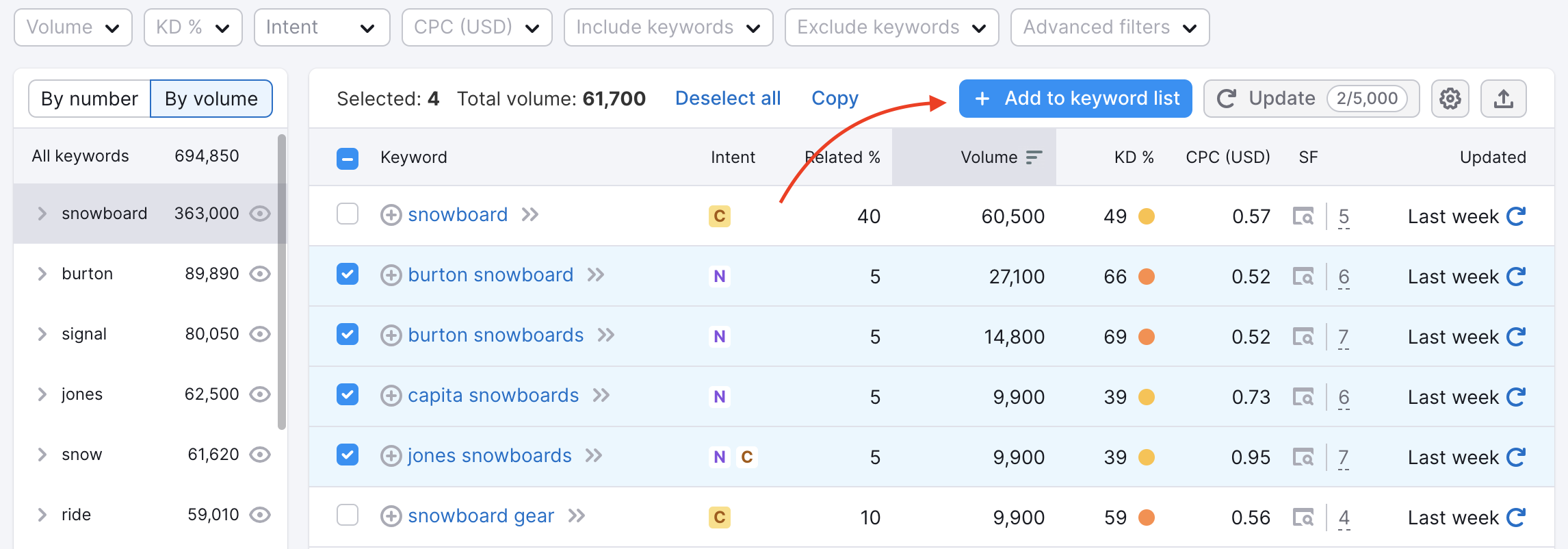
*Keep in mind you are limited to 2000 keywords per regular and clustered lists and 10,000 keywords for structured lists