The Social Poster Chrome extension allows you to schedule posts on Facebook, Twitter or LinkedIn while you browse the web with just one click. The tool automatically makes your post live the moment you need it.
From your browser window, the Chrome extension allows you to:
- share a webpage
- share an image
- share a piece of text
- make a retweet in Twitter
- make a repost in Facebook
Sharing content takes just three simple steps:
- Setting up the extension
- Clicking on the extension icon or using a hotkey for the preferred type of content
- Selecting the posting time and social profile to post from
This article will guide you through these steps and settings adjustments of the extension.
How to install the Social Poster Chrome extension
To use the extension, you need to be registered with Semrush and have at least one active project for which you’ve set up Social Poster. If you’re new to the tool, find out how to configure it.
Once you have a running project, take the following steps:
- Open Google Chrome browser and go to the extension page
- Click on the blue ‘Add to Chrome’ button

- In the popup window confirm that you want to add the extension
- Then, when it’s added to your browser, click on the extension’s icon to connect your Semrush account
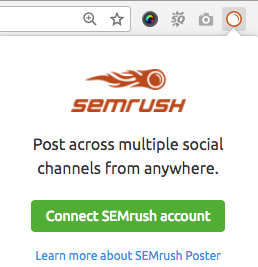
- In the popup window click on the ‘Connect Semrush account’ button
- Enter your Semrush login details, and
- Approve the access for the extension

Now you are free to schedule posts while you browse the Internet.
How to use Social Poster extension
Step 1. Depending on the type of content you want to share while browsing the web, you can do the following:
- To share a webpage, use hotkey ‘Alt+S’ or click on the extension’s icon.
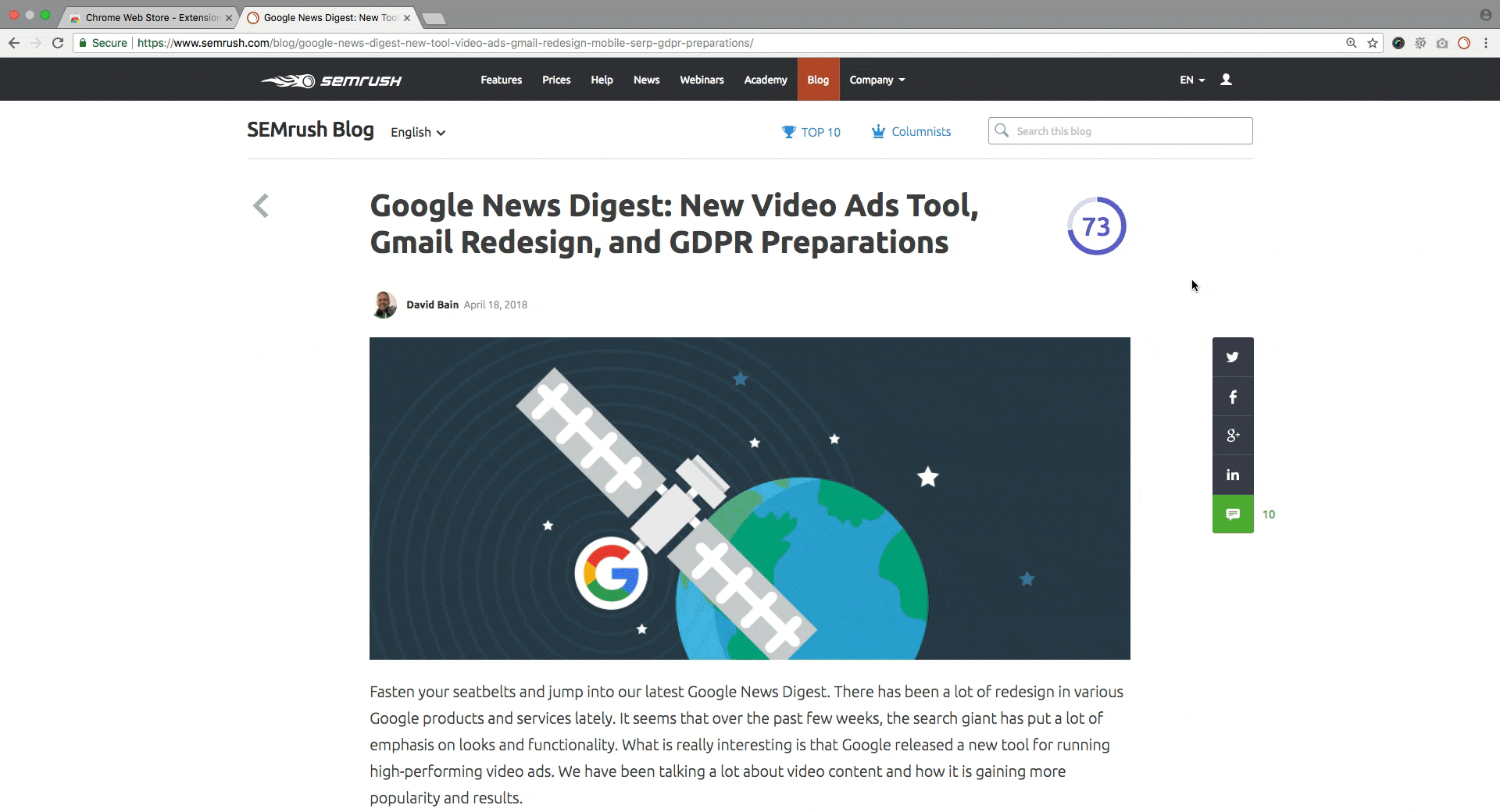
- To share an image, hover over it and click on the extension’s icon.
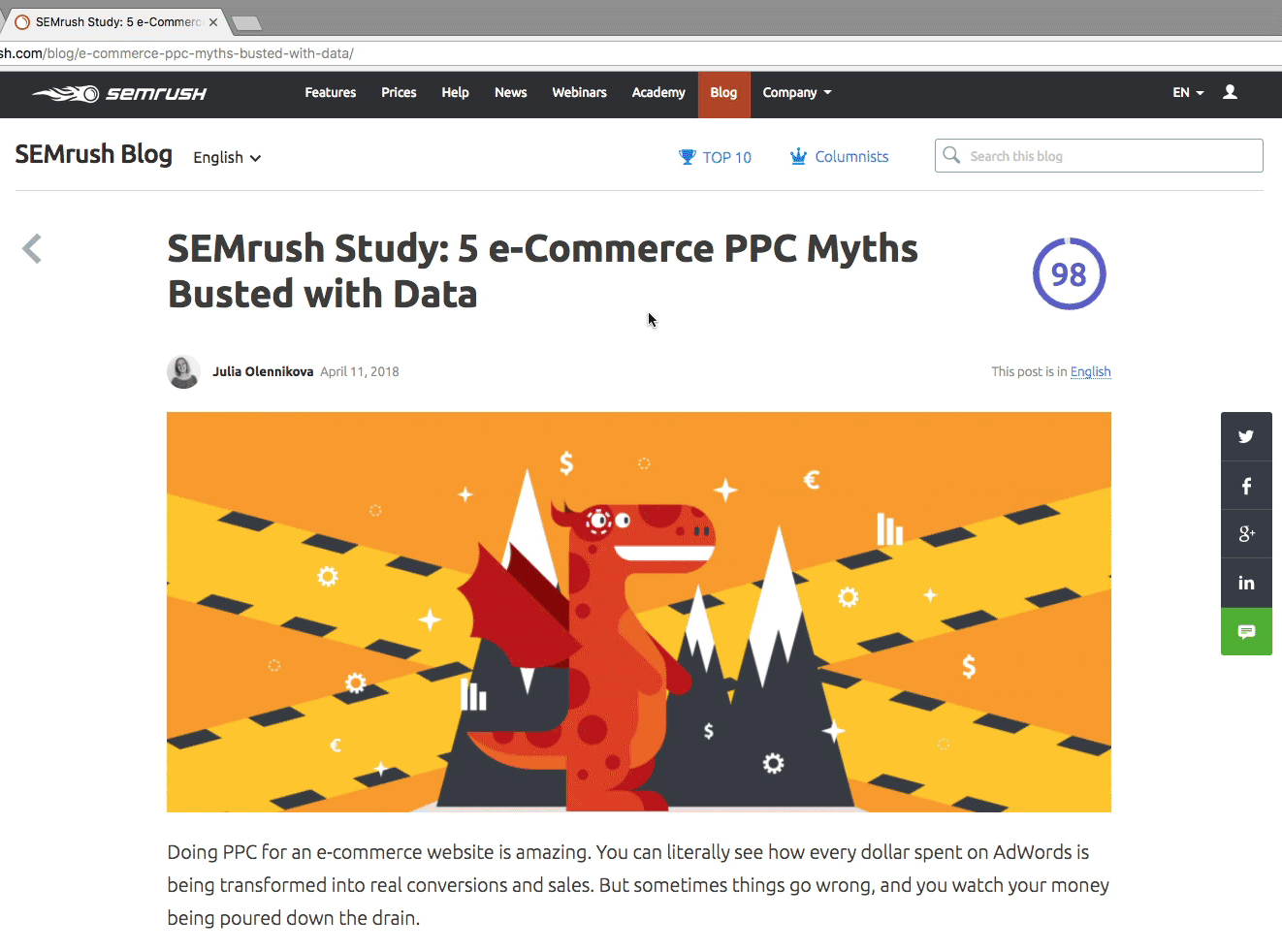
- To share a piece of text, select it, click the right button of your mouse and tap on ‘Share selected text’ next to the extension’s icon.
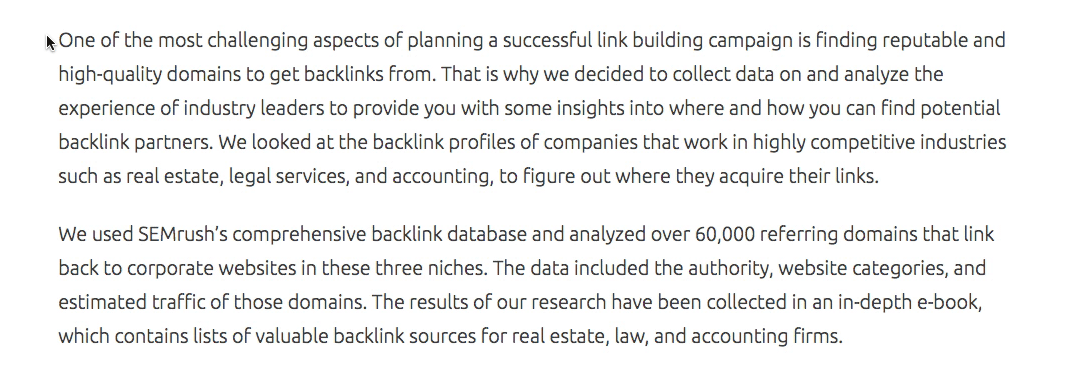
- To retweet in Twitter, click on the extension’s icon below a tweet.
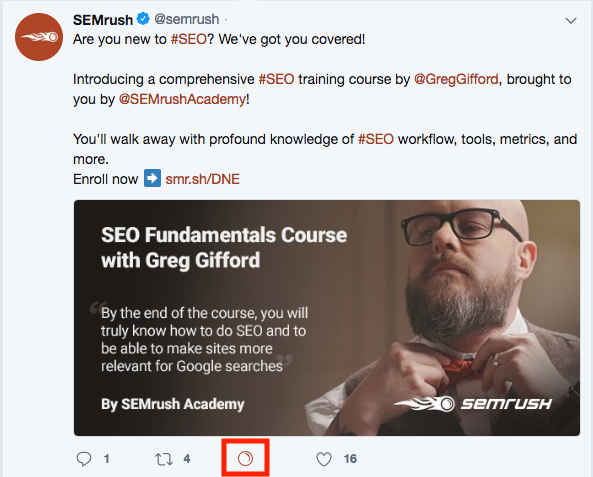
- To share a Facebook post, click on the extension’s icon below a post. Note: these posts are not flagged as shares or reposts, but as new posts.
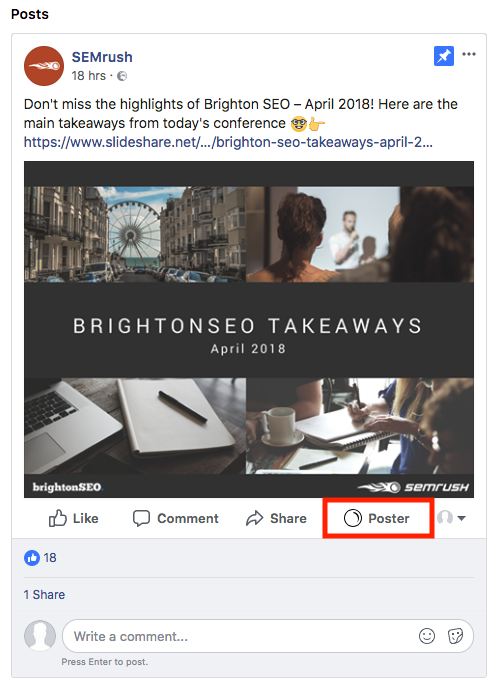
Step 2. After you’ve clicked on the extension’s icon, Social Media Poster will open in the same browser tab and prompt you to:
- schedule it for later
- post it now, or
- save it as a draft
 In the same tab, you can switch between Semrush projects and social profiles.
In the same tab, you can switch between Semrush projects and social profiles.
Check out the other possibilities Social Poster gives you.
How do I change the extension settings?
Click the right mouse button on the extension’s icon on the top right of your browser and select ‘Options’.
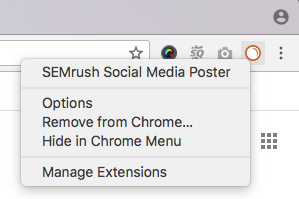
Here you can change Semrush account and enable/disable:
- Facebook feed
- Twitter feed
- Share button on images
- Keyboard shortcut
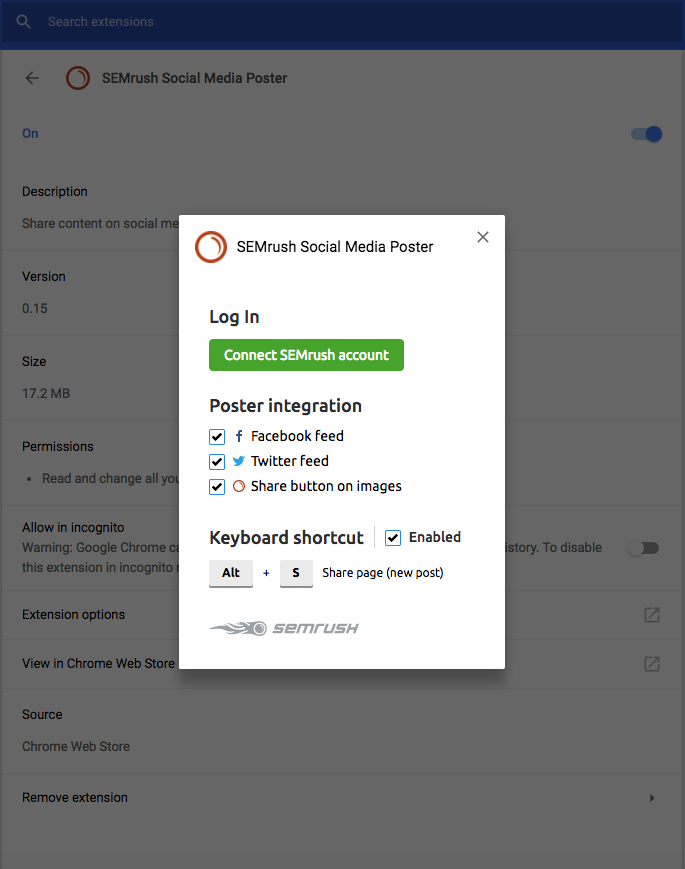
Can I use the extension without a Semrush account?
To run the Social Poster extension, you will need:
- the standalone app (Semrush Social) or in a bundle with a paid Semrush subscription
- a project for which you’ve set up Social Poster
AI Assistant in Social Poster: Another way to scroll-stopping create social media content
You can also now harness the power of AI to quickly create unique, engaging content that follows social media practices with AI Assistant in Social Poster.