How Can Podcast Hosting Help Me?
The Podcast Hosting app streamlines content creation and management for podcasters. You can upload podcast audio and video and get automatic transcriptions.
In addition, Podcast Hosting extracts keywords to optimize your podcast for search engines and helps you repurpose your content for other platforms.
Pricing
You can get full access to Podcast Hosting for $39.99 a month.
What Is Included in the Podcast Hosting App?
Podcast Hosting includes:
- Unlimited storage and uploads
- Private podcasts
- Distribution to everywhere via RSS
- Management of multiple channels and episodes
- Embeddable episode web player
- Unlimited downloads
- Unique Listener Reports
- Web player analytics
- Real analytics based on actual plays
- Video podcasts
- Voice-to-text technology
Upload Podcast Audio
To begin managing your podcasts, you will first need to create a new podcast by clicking on the “Upload” button. Then you’ll select either “Podcast” or “Video.”

If you select “Podcast,” you will be taken to the screen where you’ll be prompted to add details about your podcast, and you’ll be given the option to upload a cover image.
Pro tip: Your podcast cover image ideally should be 3000x3000 pixels to accommodate different viewing screen sizes but needs to be a minimum of 1400x1400 pixels.
To make life easier for you, you’ll want to have the following ready and on hand:
- Podcast title
- Podcast description
- Author
- Keywords associated with your podcast
- Podcast category and sub-category
- Language
- Contact email
You’ll also be asked a few questions about the setup for your podcast:
- Is your podcast made for kids?
- Would you like to protect your RSS feed?
- Is it explicit?
- Is it going to be public or unlisted?
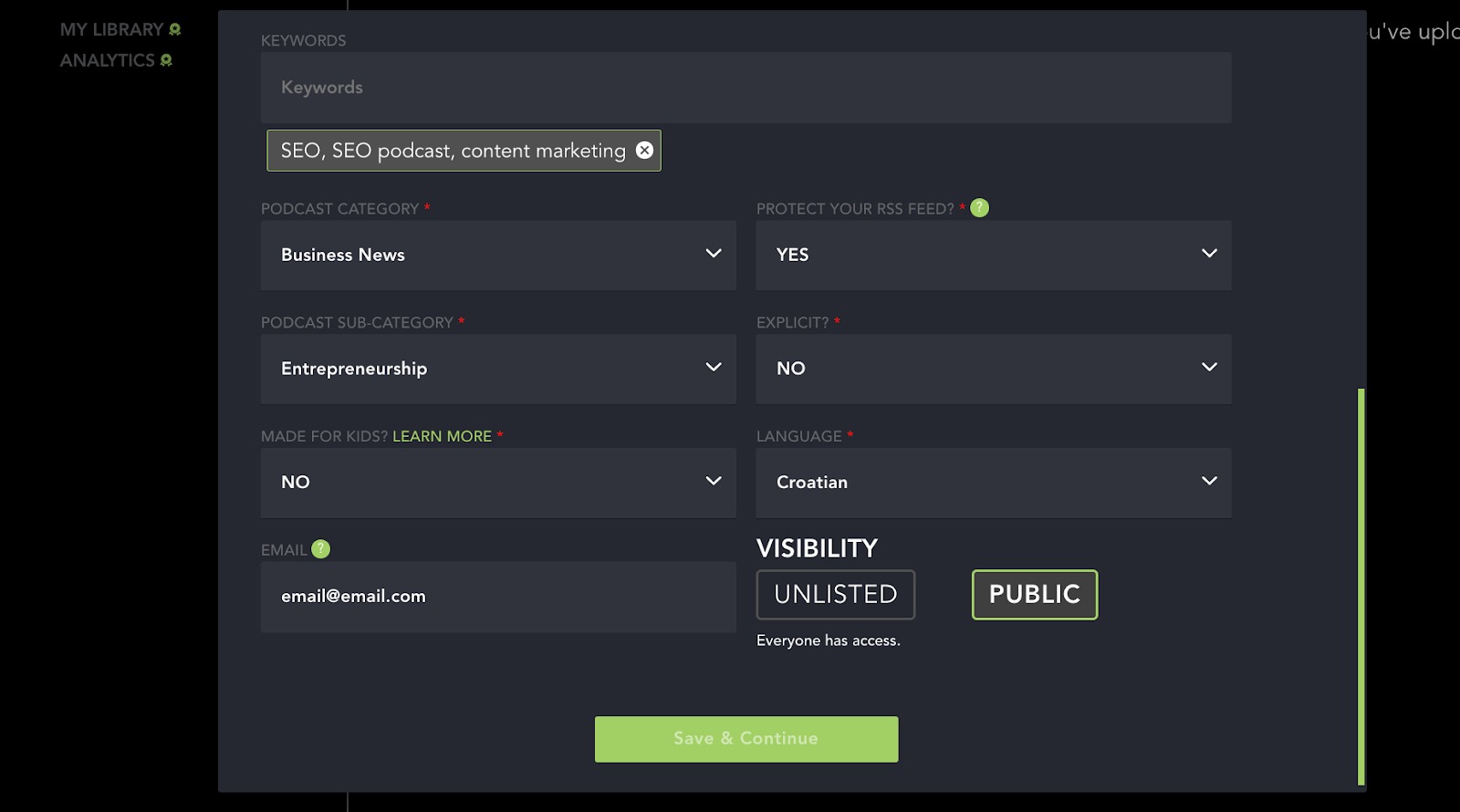
Keywords
As shown in the gif below, you will be prompted to add keywords when setting up your podcast. Be sure to click the blue “+Add” button once you have typed your keywords.
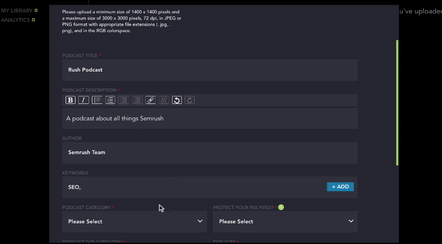
You will want to select keywords related to your podcast subject and/or category. You can use tools like the Keyword Magic to help identify relevant keywords to include in your podcast description.
Save & Continue
Once you’ve added all the necessary information, click “Save & Continue” at the bottom of the screen. 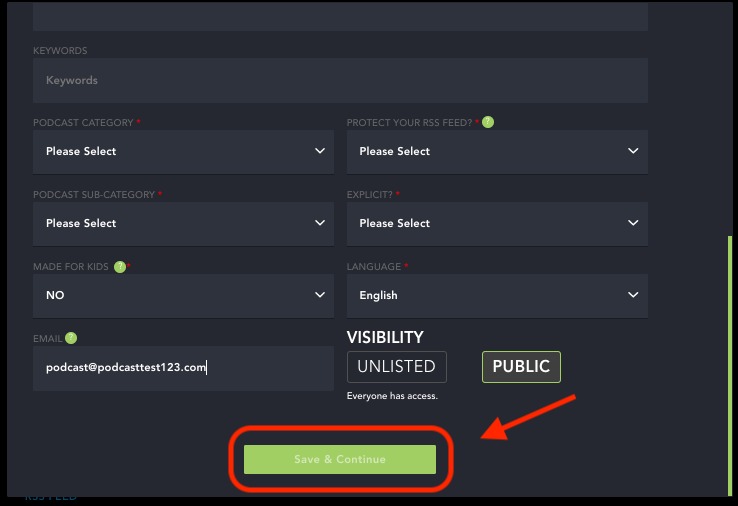
Upload Podcast Video
If you have video content to upload, the process is similar to adding podcast audio content.

Pro tip: The recommended resolution for your uploaded video is 1080p, but the app can support up to 4k.
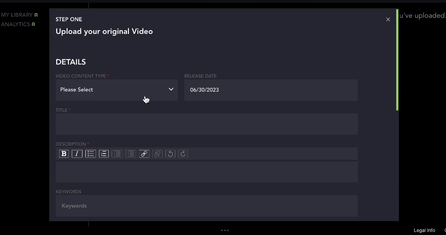
1. Click the green “Upload button” from the home screen and select “Video.” You will be prompted to drag and drop your video file from your computer into the app (or you can hit the “Select files” button)
2. Select “Podcast video” from the drop-down menu
3. Verify and adjust the recording date
4. Select the type of video you are uploading: full video, trailer, or bonus
5. If your video podcast has seasons and episodes, you can include that info there
6. Type in the name of your podcast
7. Describe what your video podcast is about
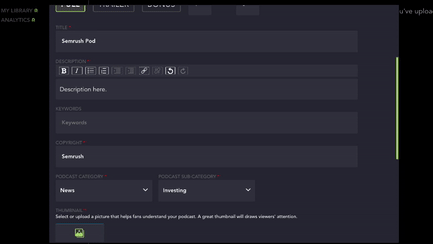
8. Include any relevant keywords by typing them in and hitting “+Add” when you’re done
9. Include who the podcast is copyrighted to
10. Select the podcast category and subcategory
11. Upload a thumbnail image that helps fans understand what your podcast is about
12. Select if your podcast is explicit or not from the drop-down menu
13. Designate whether your podcast is for children by selecting “Yes” or “No” from the drop-down menu

14. Select whether you want your video to be public or unlisted
15. Click the “Next” button

After hitting “Next,” you will be prompted to convert your video material into audio-only content. Click either the “New Podcast” button if this is your first upload or “New Episode” if you’re uploading additional content to an existing podcast.
Once you have highlighted the correct icon, scroll and click “Next” at the bottom.
A new screen will appear, prompting you to add a piece of square cover art with at least 1400x1400 pixels but no more than 3000x3000 pixels. The ideal image size is 3000x3000 pixels.
Once you’ve uploaded your cover art, hit “Next” at the bottom.
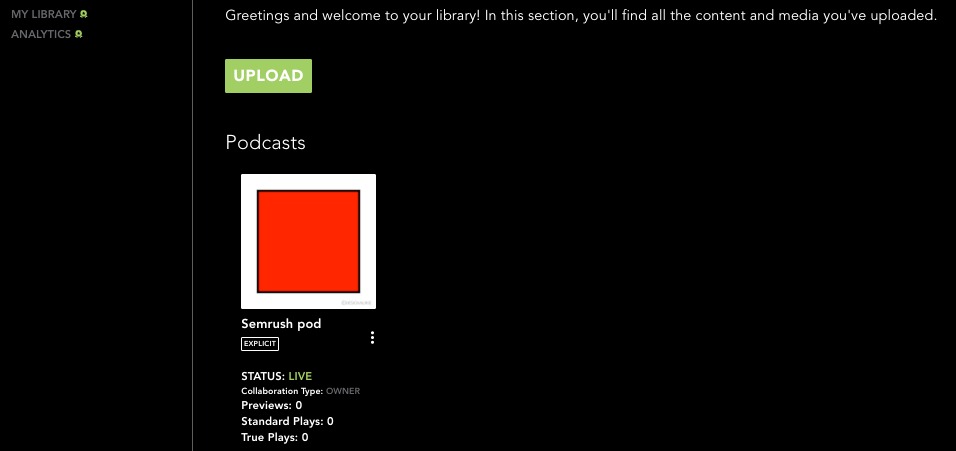
It may take a few moments for your podcast to be processed. Once it is, it will appear in “My Library” on the homepage.

My Library
Once your podcast has been uploaded and appears in “My Library,” you will see several metrics for the podcast, and you can click “View Detail Report” to get an even deeper analysis.

RSS Feed
The RSS Feed feature allows you to copy a standardized formatted version of your podcast to a clipboard, which you can then use to upload to other platforms like Apple and Spotify.

Clipboard
The RSS feed is stored in “Clipboard,” meaning the link will be saved to your personal device’s clipboard. You can copy and paste the link to your desired location from your device.
Migrate Your Podcast
Bringing your podcast to the Podcust Hosting app is effortless and efficient.
1. Input your RSS feed:
Click 'Upload' and choose 'Podcast,' then enter your RSS feed in the Podcast Migration section. 
2. Ownership Confirmation:
Our system ensures ownership by verifying your email details. Once confirmed, your podcast content will be seamlessly transferred.
3. Set up a redirect:
Set up a 301 redirect on your current host. Think of it as setting up signposts for your audience and distributors, guiding them to your new podcast home on our platform. During a brief transition period, distributors update their routes based on the redirects they receive. Soon, they'll be coming to Podcast Hosting, ensuring uninterrupted access to your content.
Automatic Transcripts
Podcast Hosting offers automated transcription services that transcribe podcast episodes into a text format. This allows podcasters to provide transcripts of their episodes for accessibility and SEO purposes.
The transcription will be automatically generated upon upload of your content and saved to the RSS feed.

Keyword Optimization
Podcast Hosting’s transcription service includes a powerful keyword extraction tool. This feature identifies and extracts important keywords from the podcast episodes’ transcripts. These keywords can then be used for SEO optimization, content analysis, and discovering relevant topics for future episodes.
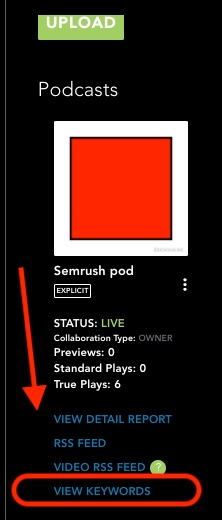
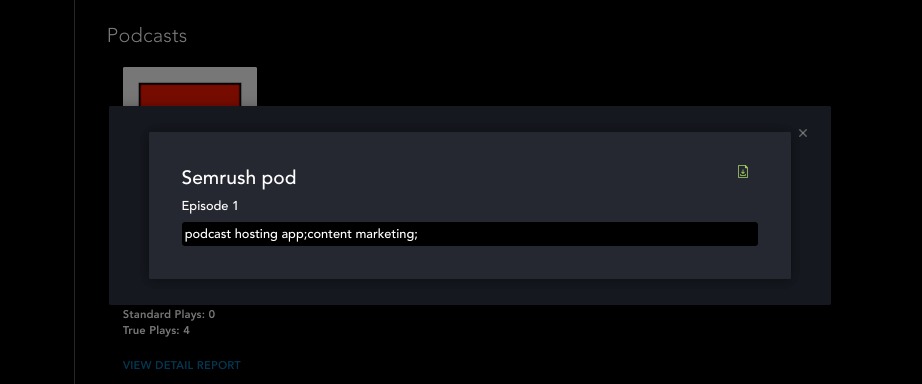
Editing
You can edit episodes, or even your channel, from the “My Library” screen.
1. Click on the three small white dots below the thumbnail
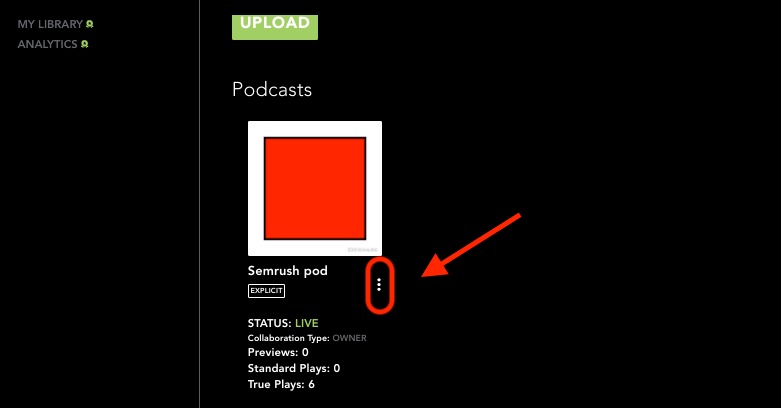

2. Select what you are trying to edit—“Edit Channel,” “Edit Episode,” “Delete Channel,” “Delete Episode”
3. You will be taken to either the podcast details page to create your edits, or you will be prompted to verify you want to delete your episode or channel
4. When you’re ready to create new content for your channel, simply hit the green “Upload” button once more
Analytics and Insights
Podcast Hosting provides detailed analytics and insights on podcast performance, including metrics such as episode downloads, listener engagement, and demographic information.
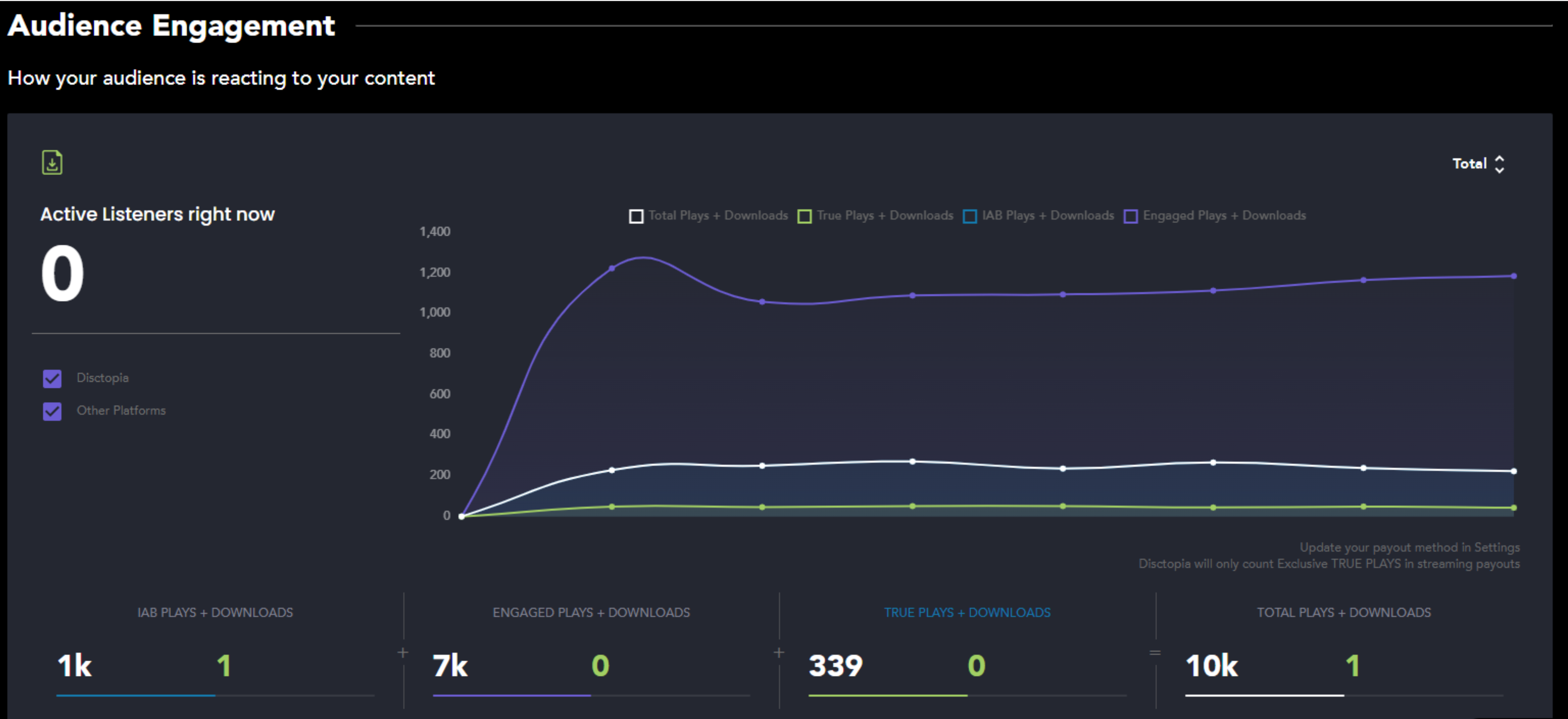
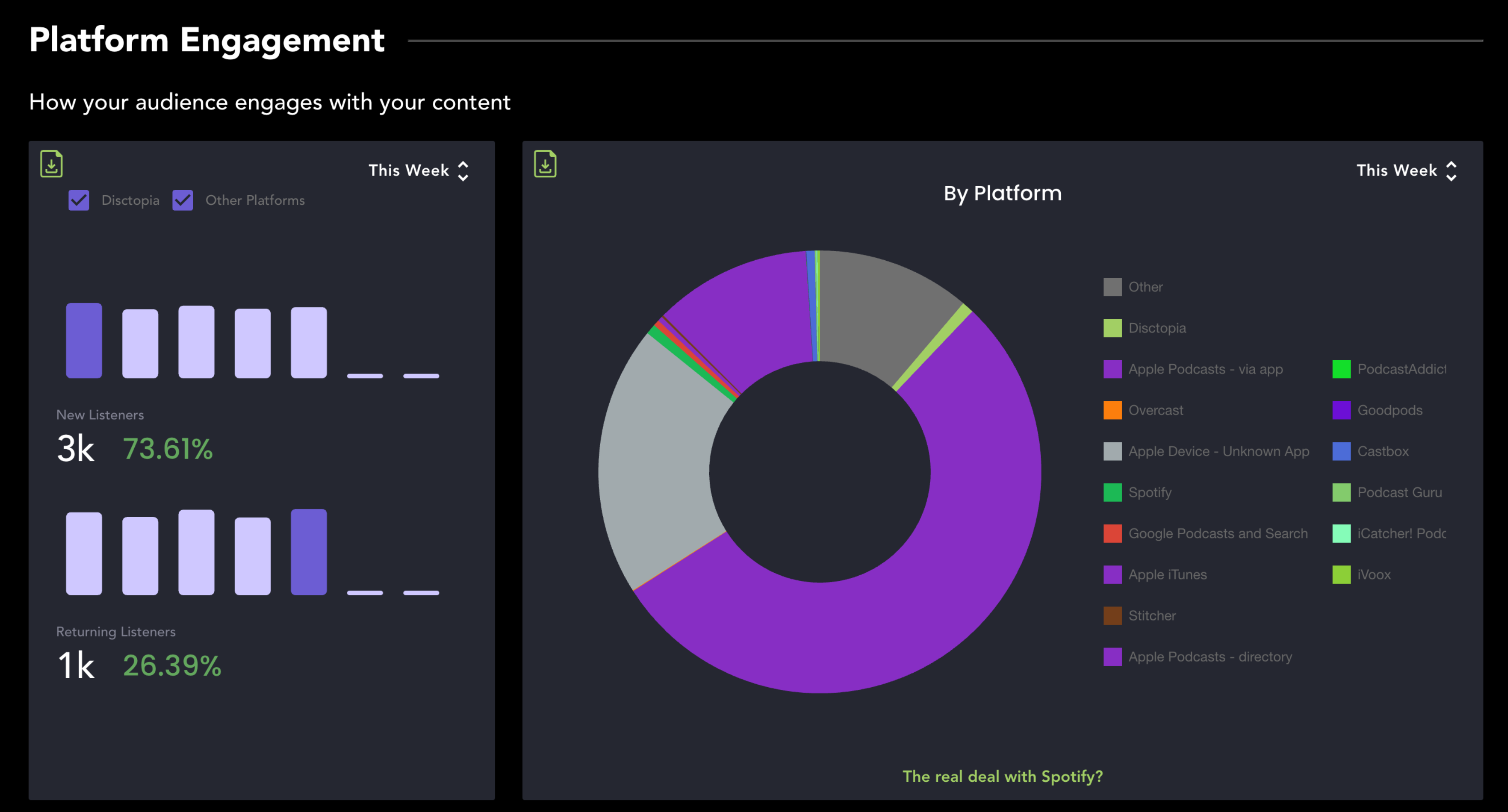
This information can be reached by clicking “Analytics” from the homepage.

Frequently Asked Questions
User should be flagging their content as “Explicit” when the material in the video includes language, visuals, or themes that are not appropriate for all audiences, particularly younger viewers.
Here are instances when content should be marked as explicit:
- Profanity: If the video contains strong language or profanity
- Sexual Content: If there is any form of nudity or sexual content
- Graphic Violence: If the video contains scenes of violence or gore that are particularly graphic
- Sensitive Themes: If the content deals with sensitive or controversial issues that may not be suitable for younger or sensitive audiences
- Substance Use: Depiction of drug use or excessive alcohol consumption
The app protects your RSS feed via the “lock” tag, using it as a security feature to prevent unauthorized imports of a podcast into hosting platforms. When a podcast is locked with this tag, the RSS feed is secured so other podcast hosting services cannot import the podcast without the owner’s permission. This is especially useful in protecting the content from being migrated or duplicated without the creator's consent.
To allow the podcast to be imported or migrated to a new hosting service, the content creator must log in to their current podcast hosting account and unlock the podcast by removing the lock tag from their settings or RSS feed.
If you have other questions about the App Center or Podcast Hosting, please email us directly at [email protected].