AdCreative.ai is an artificial intelligence (AI) tool that allows users to generate creatives and texts for a range of social-, search-, and display-based advertising campaigns.
It uses a large, high-conversion ad creative database to generate highly customized ad creatives for advertisers, whether they are startups, ecommerce businesses, agencies, or global enterprises.
How Can AdCreative.ai Help Me?
AdCreative.ai leverages AI to allow you to generate both visual creatives and text-based assets for your ads. It can help you:
- Generate impactful creatives to improve your conversions from social, search, and display ads
- Produce AI-driven copy suggestions for ad texts and headlines to grab your audience’s attention
- Create complete ad packages that generate and deliver a strategy for your products/services
- Create customized, professional-grade product photos with background removal
- Build end-to-end ad generation into your workflow, all within one app
Pricing and Limits
Full usage of AdCreative.ai is available on a three-day free trial, which includes 100 credits and five brands.
After that, a fee of $109 will grant full access to the app, with in-app purchases of an additional 100 credits and five brands available for $50/month (these can be added to your plan multiple times).
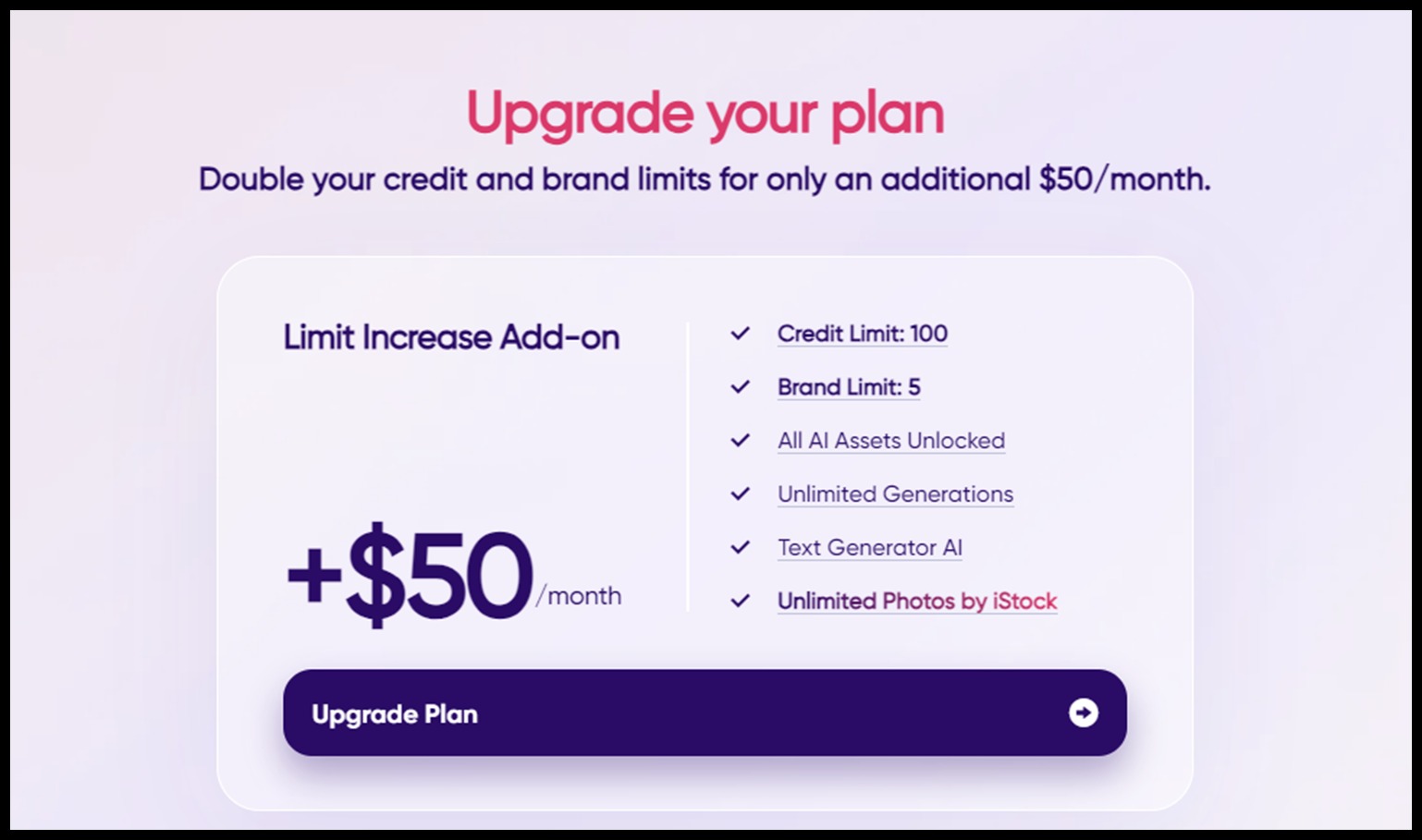
What Is Included in AdCreative.ai?
AdCreative.ai allows you to generate AI-powered creatives and texts for your advertising campaigns all in one place.
As a paying user, you get unlimited generations of ad texts and watermarked creatives within the app, as well as unlimited stock photos by iStock, Pexels, and Unsplash—you can use your credits to download the creatives to use in your campaigns. You also have access to all AI assets, including the text generator tool, and the option to increase your credit and brand limits for an extra fee each month.
Once you have added a brand, you can leverage generative AI to start creating your own ads for your chosen channels.
Adding a Brand
During setup in the ‘Brands’ tab, you can either enter your brand details manually, or use AI to import them from your website automatically by entering the URL and clicking the ‘Import Brand’ button. The tool will scan the individual URLs you provide and identify your name, logos, colors, and fonts.

If you enter your details manually, you will need to provide:
- Brand name and product/service description
- Maximum 5,000 characters
- Brand logo
- Light-colored logos are not recommended
- Avoid extreme aspect ratios where the image is too wide or too tall
- You can upload alternative logos in the ‘Advanced Setup’ section
- Brand colors
- Use the color picker to enter RGB values or the HEX codes
- The chosen colors will change automatically if you go back to the previous step to upload a different image for the brand logo
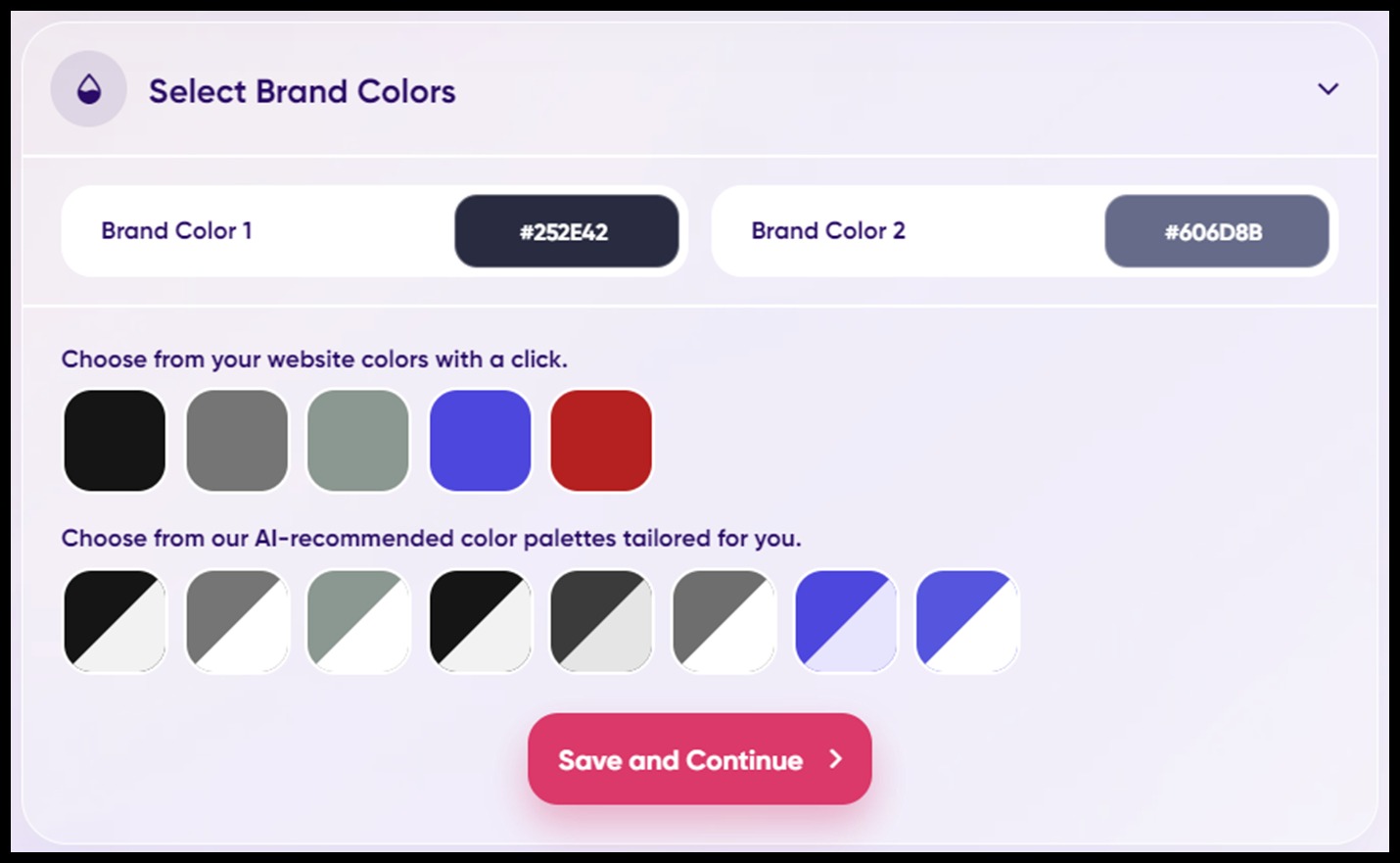
Click ‘Save and Continue’ after you have completed each section. Use the ‘Advanced Setup’ section if you want to pick your brand font, and upload an alternative logo. Once you are happy with everything, click ‘Create Brand’ to add it to the app.
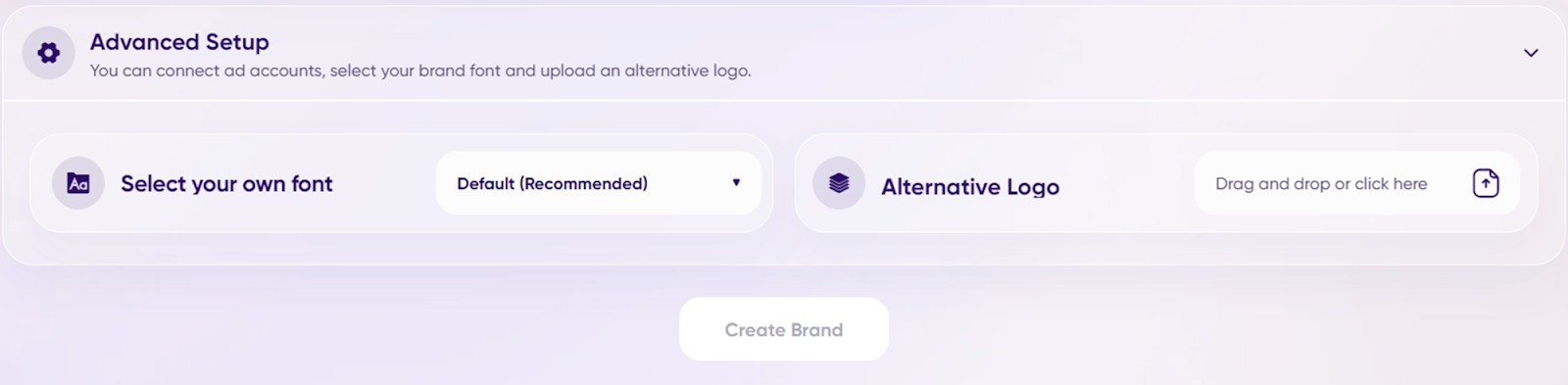
Every product and/or brand you upload counts towards your brand limit, even if they exist on the same domain. In addition, every time you use the ‘Remove Background’ feature in the ‘Select Brand Logo’ section for each brand, a credit will be deducted from your account, even if you don’t finish setting up that brand.
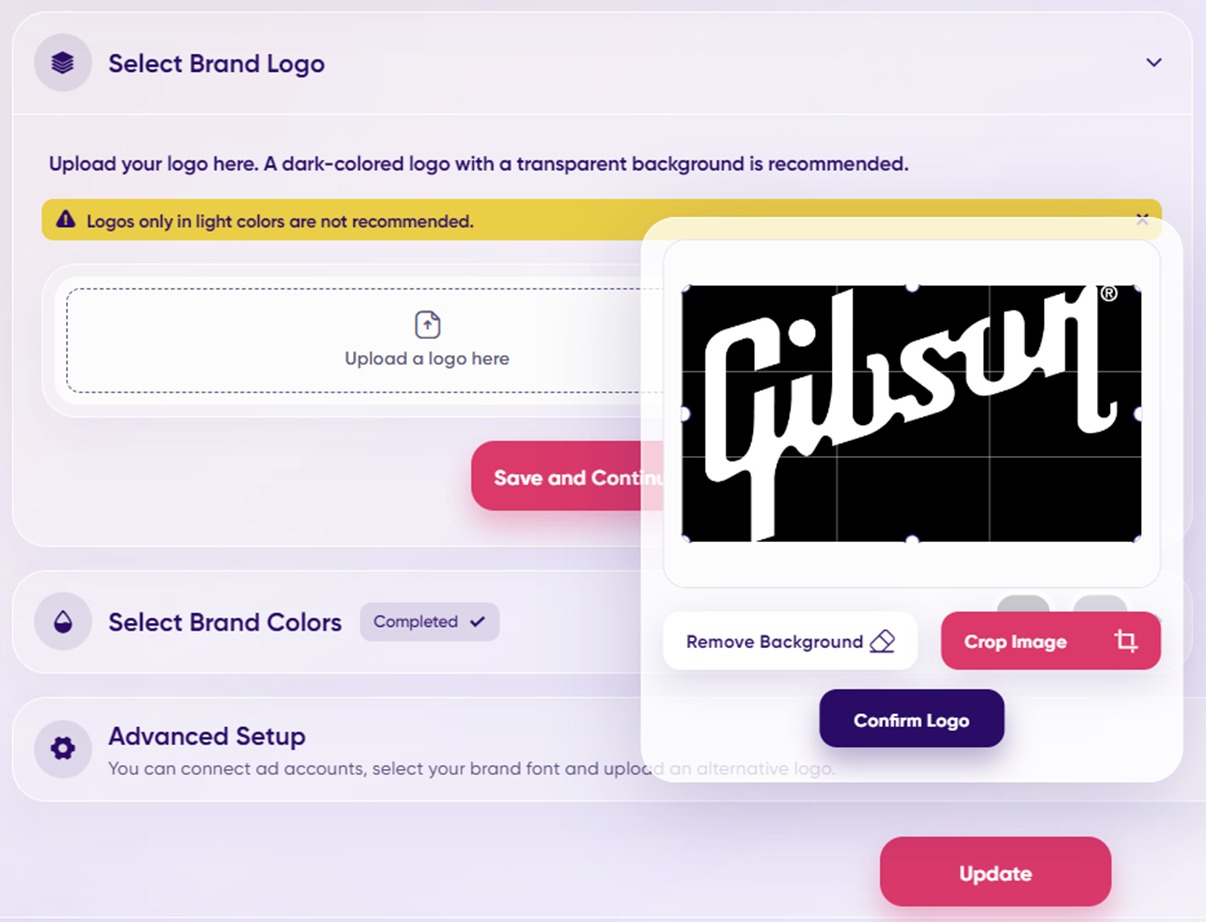
After your first brand setup is complete, you’re ready to start generating creatives.
Generating Ad Creative
To get started, pick the asset type you want to create using the app’s generative AI. You can choose from:
- Ad Package: AI-generated strategies using a combination of Ad Creatives, Social Creatives, and Ad Texts
- Ad Creatives: Conversion-focused creatives for your chosen platform—includes the most common sizes for each type of advertising
- Social Creatives: Engagement-focused social media post creatives that can be optimized to your needs
- Ad Texts: Conversion-focused ad copy suggestions based on a range of copywriting frameworks
- Batch Creatives: Varying ad creatives that use different background or product images all within the same project
- Product Photo Ads: AI-generated transformations of existing product images for a more professional finish—AI removes the background and replaces it with a new environment to enhance the appearance of live ads
- Stock Images: Custom stock images in high resolution safe for commercial use
- Ad Videos: Conversion-focused, editable short form ad videos
- Custom Templates: Creative generated using your own custom templates
- Storytelling Ads: AI-powered videos that help you craft a unique story through custom scenes and a voice-over
- Fashion Photoshoots: Fashion-focused creative that fits uploaded images to AI-generated models

When it comes to populating your ads, you can use AI to generate text in the tool. The image below shows the input for the Ad Texts selection—the numbers in each row indicate the number of characters you have remaining for each piece of text.
You can adjust a range of inputs here to inform your AI-generated ad texts, such as selecting a different copywriting framework, tone of voice, and language based on your needs. The text boxes for Product/Service Description, Your Target Audience, and Your Call to Action will be auto-populated by the AI, but you can customize them afterwards. Adding a Project Name here is optional.

When you generate text for Ad Creatives, you can input your main headline, punchline, and call to action manually, and use the brain icon to use Text Craft AI to change the language or sentiment or suggest variations. The suggested alternatives will then be available via the drop-down arrow to the right of the character count, as illustrated below. Generating text with AI here won’t spend your credits.
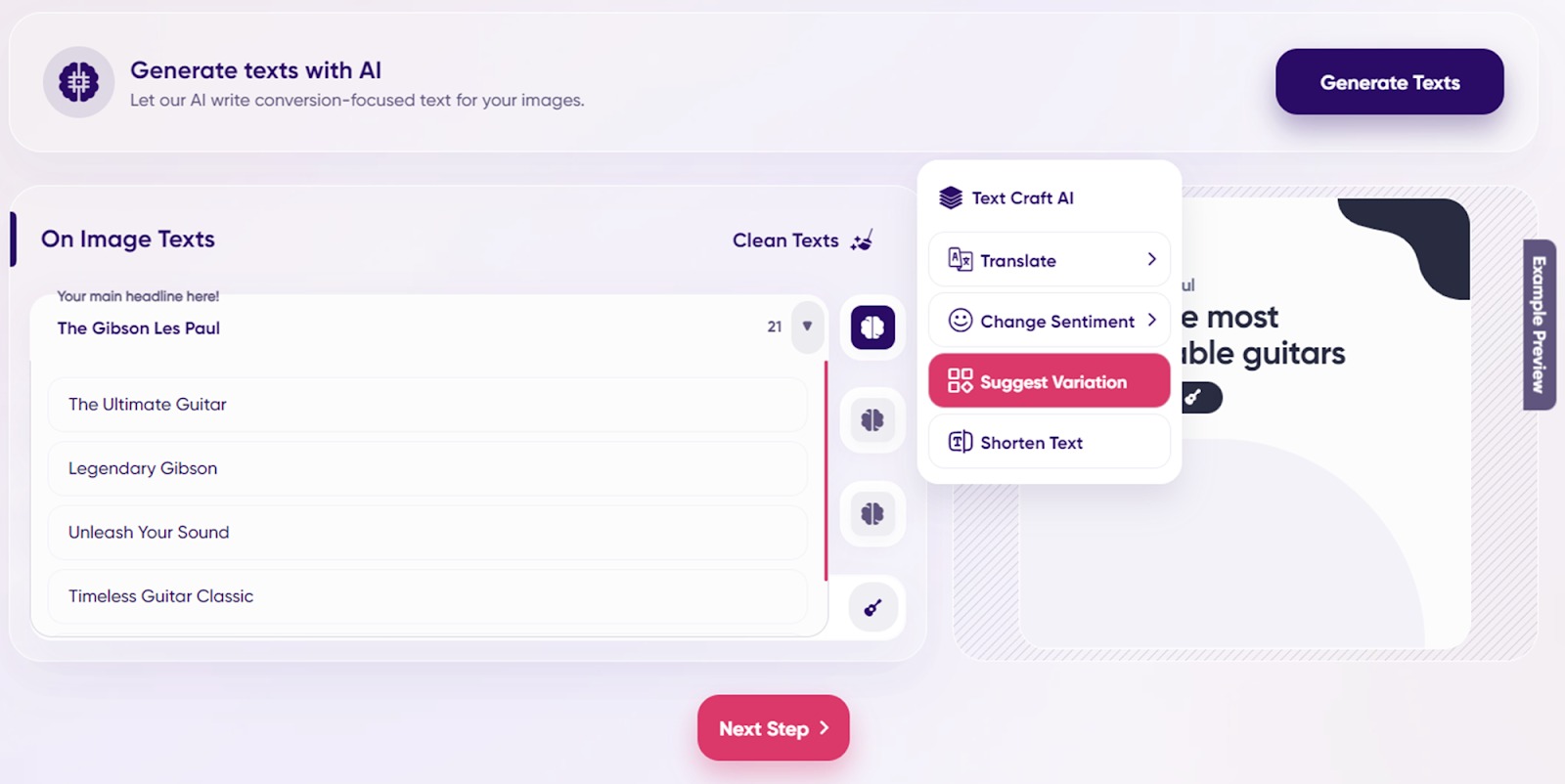
You can upload images to ‘Your Library’ from your computer and they will be available to use or change under each brand when you need them. There are no specific size requirements, and the formats allowed are JPEG, JPG, SVG, and PNG. If you choose fewer than six images, AdCreative.ai will generate multiple images with the selected styles for you.

Stock images are sourced from iStock, Pexels, and Unsplash, so there is no need to worry about ownership rights. Paid stock images are currently available to all paying app users.
Ad Creatives are tailored according to the information you provide and generated after an analysis of millions of ads in one of the largest databases of campaigns in the market. Each one receives a ‘Conversion Score’ out of 100 to indicate the likelihood of success. This is based on AI analysis of the clickthrough rates, the parts of ads users tend to focus on, and the content configurations of historically successful ads in the database.

You can use the star icon to favorite as many creatives as you like, and the download button to save them to your device—you will only be charged a credit each time you download a ready-to-go creative, not every time you generate one.
In the ‘Projects’ tab, you can browse through your projects as you build out your asset list and, when necessary, filter them by type. The watermarks will be removed from the images when you download each creative.
Reviewing Generated Creatives
Once your assets have been generated, they will be saved in the ‘Projects’ section of the app, and can be sorted by brand or type of asset. Each project can be renamed, duplicated, or deleted via the three-dot drop-down menu on each tile.

If you want to edit your AI-generated ad creatives, you can click into the project, scroll down to the creative, and either choose ‘Quick Input Edit’ for ease or dive into the ‘Creative Studio Editor’ for full visual editing features.

You can upload your own shapes or images in the left-hand menu, or search for other stock images to use in your ad.
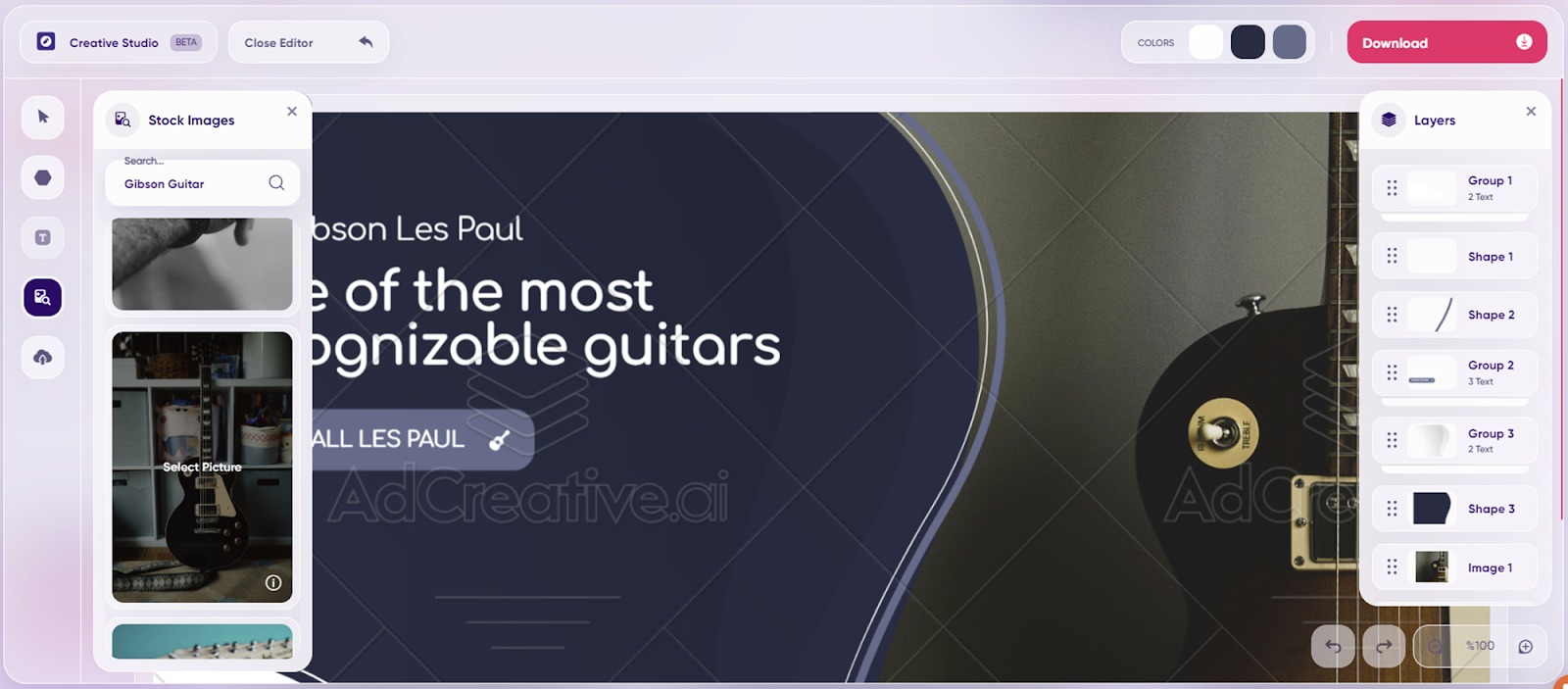
In the right-hand menu, you can edit, move, or delete any item in any group—simply click to open the text editor, for example.

Once you are done editing, you can click ‘Close Editor’ to bring up the option to save or discard your changes. Alternatively, you can download the asset straight from the editor, which will cost you a single credit for each download.

If you want to edit your AI-generated ad copy, simply navigate to your Ad Texts under ‘Projects’ and select the appropriate text box to edit manually. The copywriting framework used to generate each text can be found in the header of each tile, in between the ‘Conversion Score’ and the star icon. You can copy the text straight from the tile to use in your live ads.

Creating Product Photo Ads and Fashion Photoshoots
To improve your existing product images and achieve a more professional look for your ads, you can use the Product Photo Ads feature. The app leverages AI to remove the background and replace it with a new environment designed to engage your target audience.
Here, you can either upload your images separately and explore the background options generated by the app, or save time by generating ad creatives that contain your new, professional-looking product photos.

First, decide if you want both product images and ad creatives together or just product images. You can then move onto the ‘Background Removal’ step to pick from product photos either uploaded from your computer to your brand library or picked out from your website by AI.

Please ensure that the image is properly cropped and that the background is removed using the Free Background Remover tool.

You’ll be charged a credit each time you use the Advanced Background Remover, so it's best to avoid using this feature if the free version meets your needs. Additionally, you can avoid using it if the photos you upload don't have a background, such as product photos for items of clothing if you’re using the ‘Fashion Photoshoots’ feature.

Once your images are uploaded and the app has more information about your product, such as its features and benefits, you can click ‘Next Step’ to explore ‘AI Background Styles’ and ad texts to accompany your new product photos.
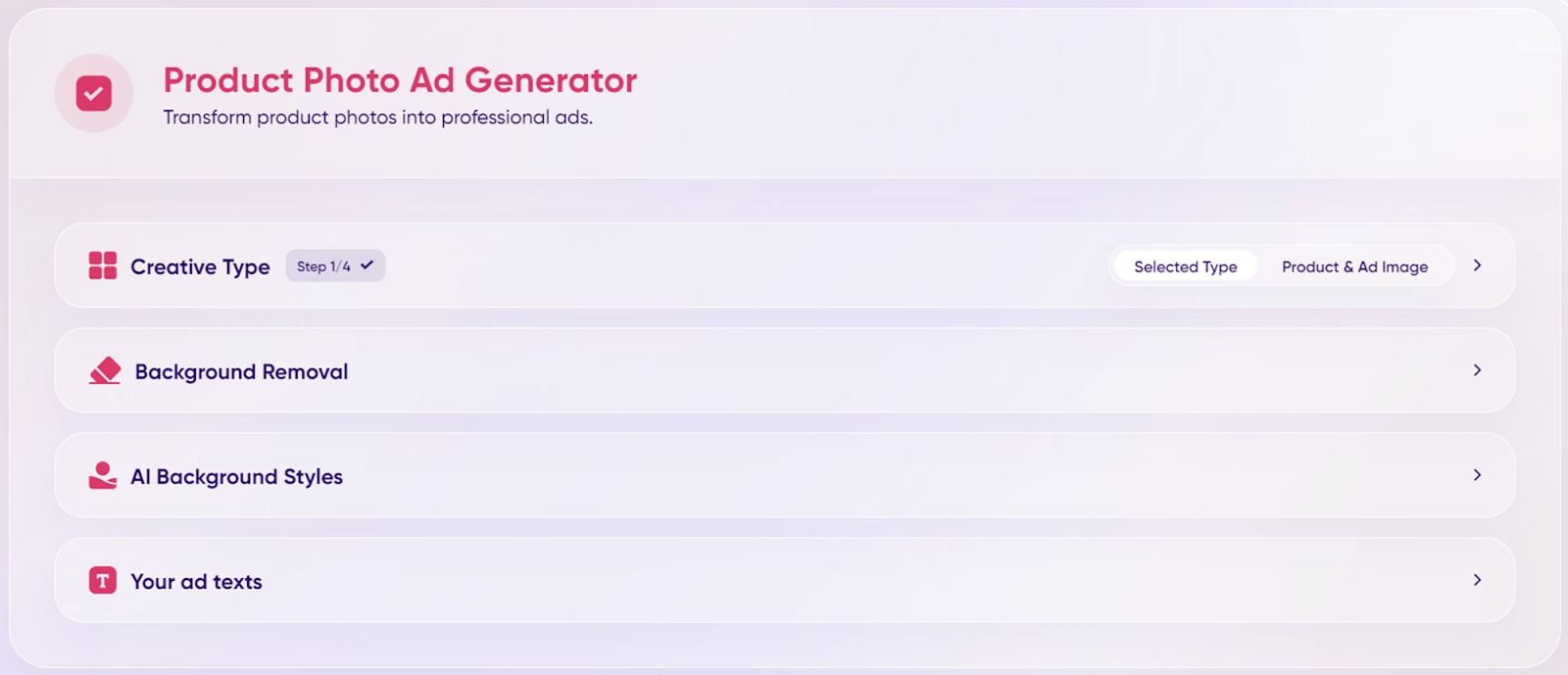
In ‘AI Background Styles’, you have a choice between AI-recommended styles, preset styles, and, if you can’t find what you’re looking for, custom styles to define your own backgrounds.
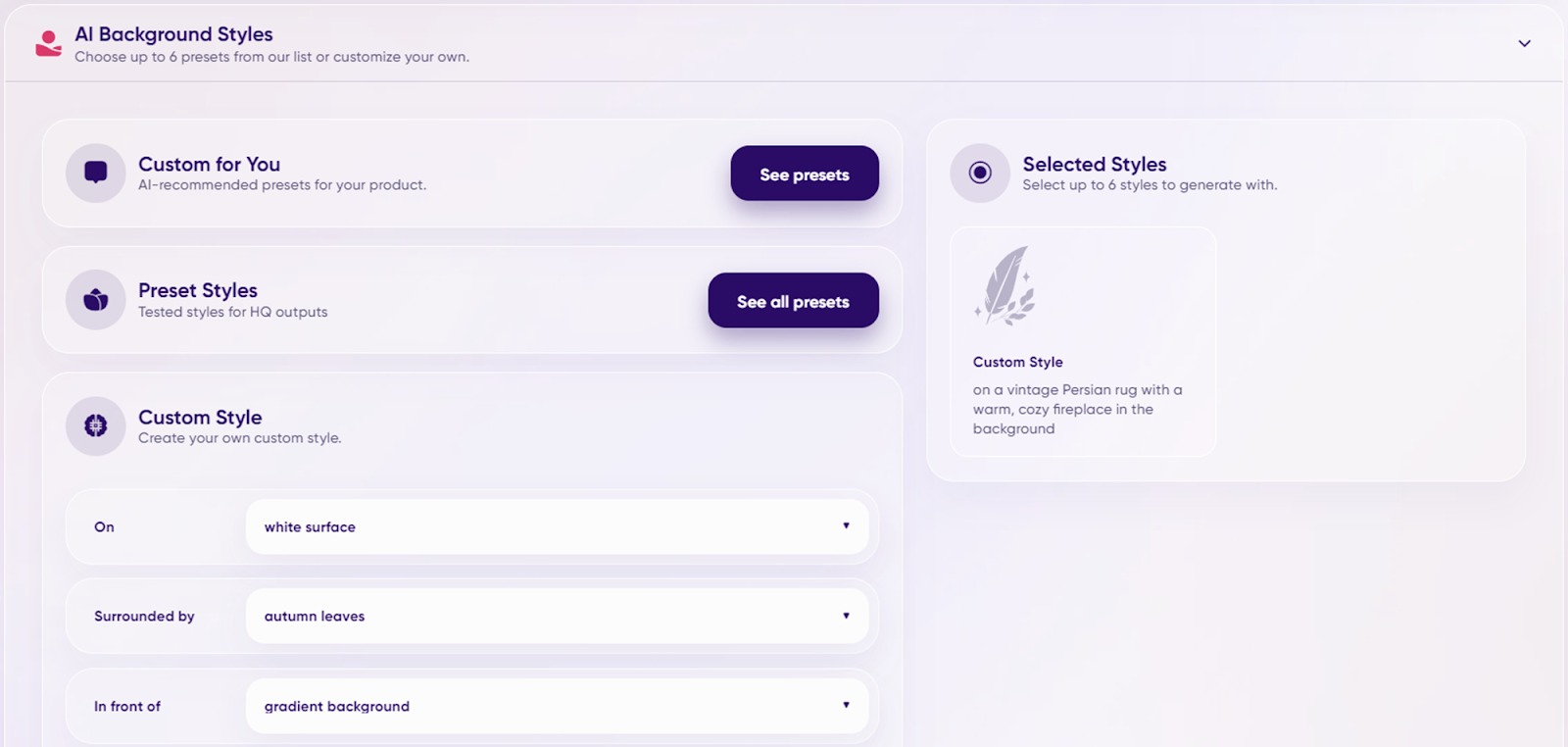
Next, you can enter your own ad texts in the boxes provided, or generate AI-informed copy to accompany your creatives using the ‘Generate Texts’ button.
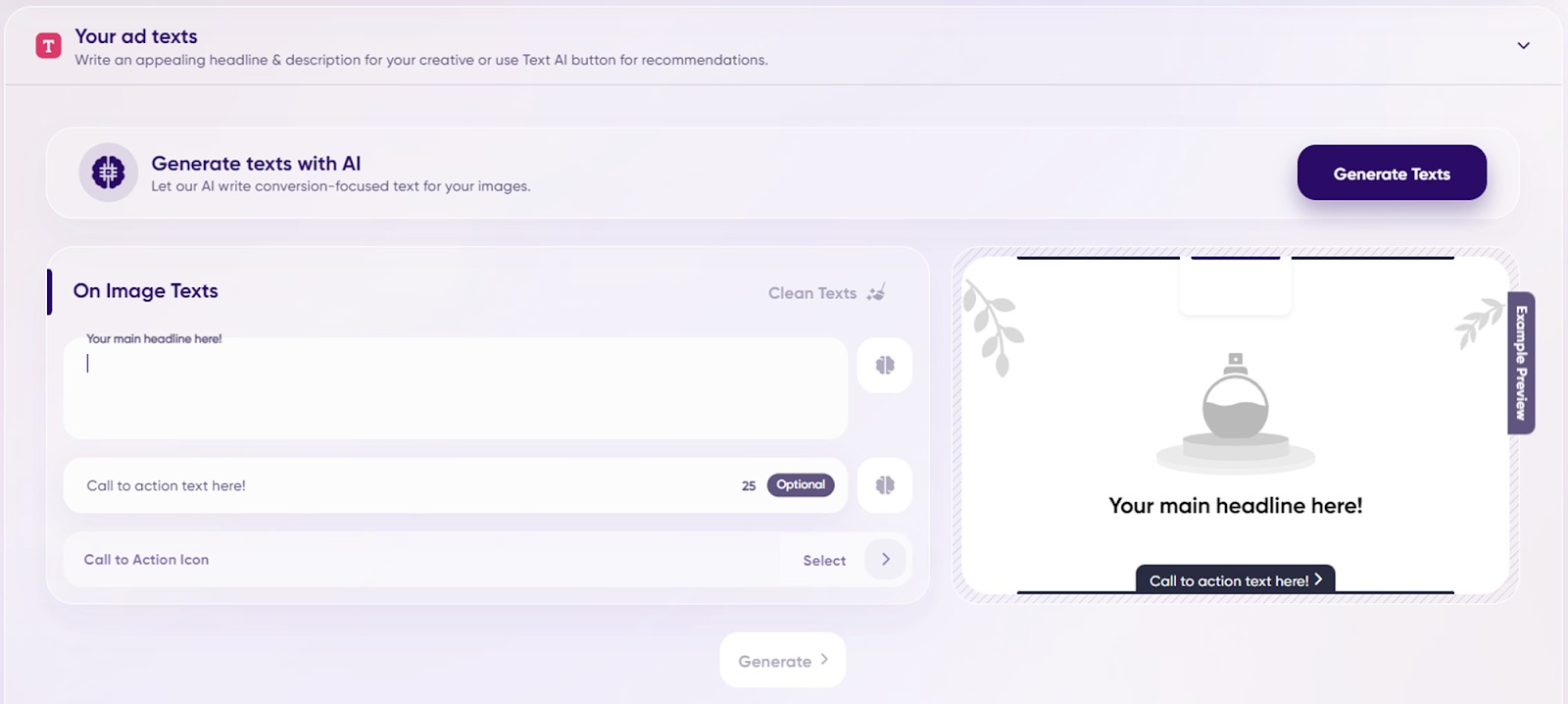
When you are ready with the product photos and texts from the process above, you can generate brand-new, professional-looking creatives with AdCreative.ai.
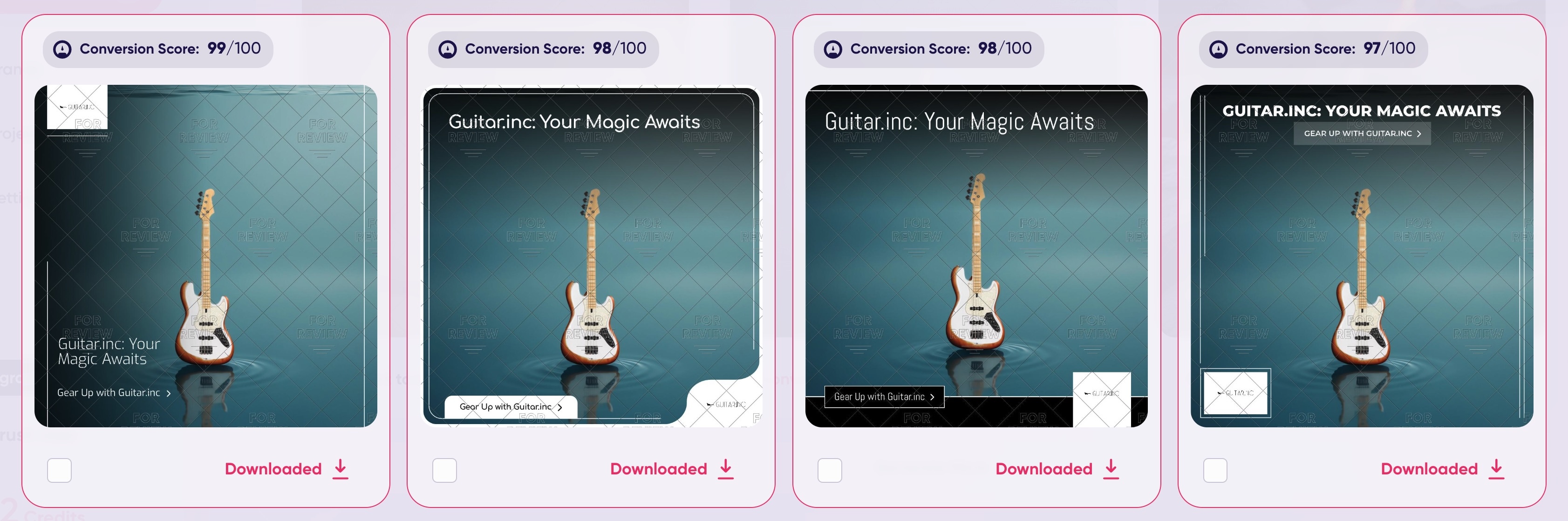
These are customized according to the information you provide, taking you from product photos on your computer to readymade ad creatives to use in your campaigns in a few clicks.
Your assets will be available to view at the bottom of the Product Photo Ad Generator and in the ‘Projects’ area of the app.
Any images you create using the ‘Fashion Photoshoots’ feature can be saved to your library for use in other creative, too, but you need to follow a slightly different process to generate them.
First of all, you’ll need to choose the fitting type and click ‘Next Step’ to proceed.

You can then add your clothing photos by uploading them for individual products—please use the free Background Remover tool here if your product photos need stripping back.

Select the fashion model you want to use to show off your product and click ‘Generate’ to create the product images.

You can save your product images for usage in future projects or download them straight away here—to download multiple images at once, check the white box beneath each one and click the ‘Download’ button in the box above.
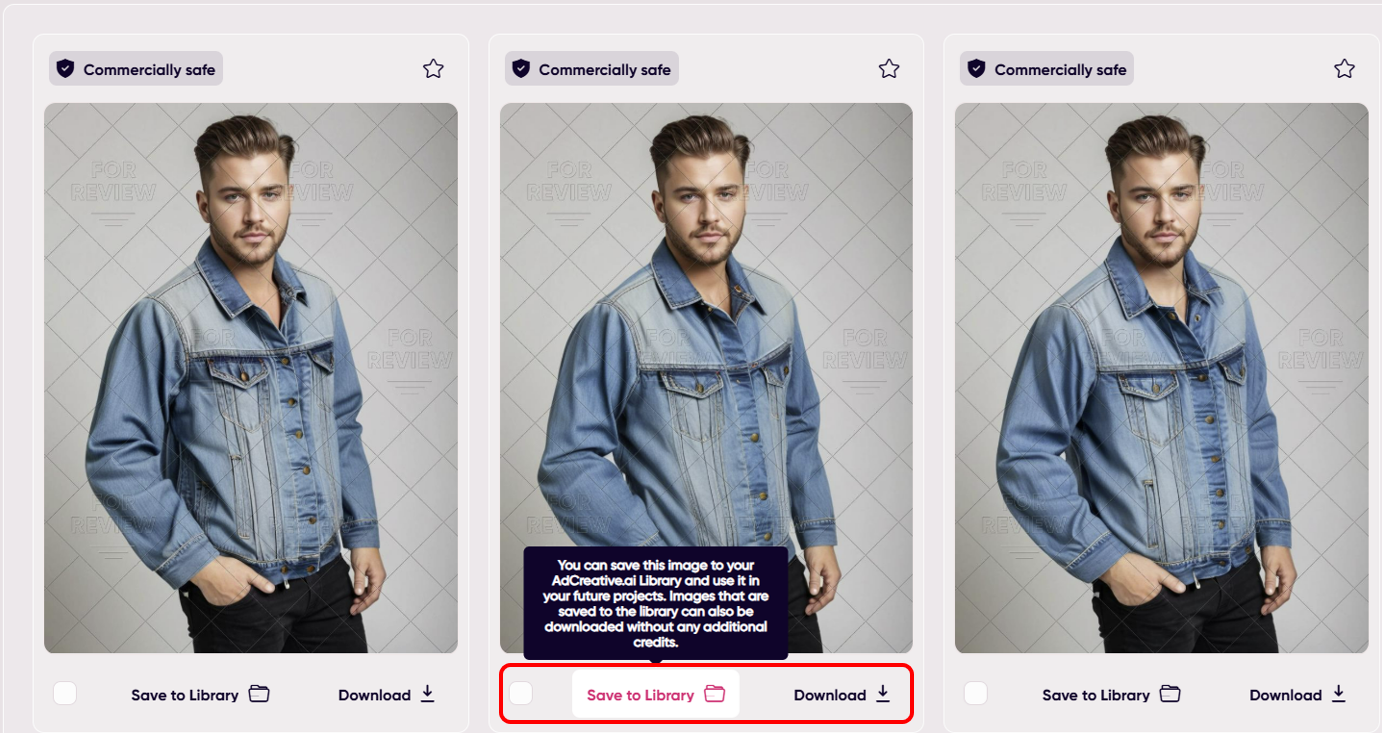
Creating Product Video Ads
To enhance the quality of your product videos and achieve a more polished look for your advertisements, consider using the AI Videos feature. This app utilizes artificial intelligence to produce video ads that focus on conversions, using your product images.
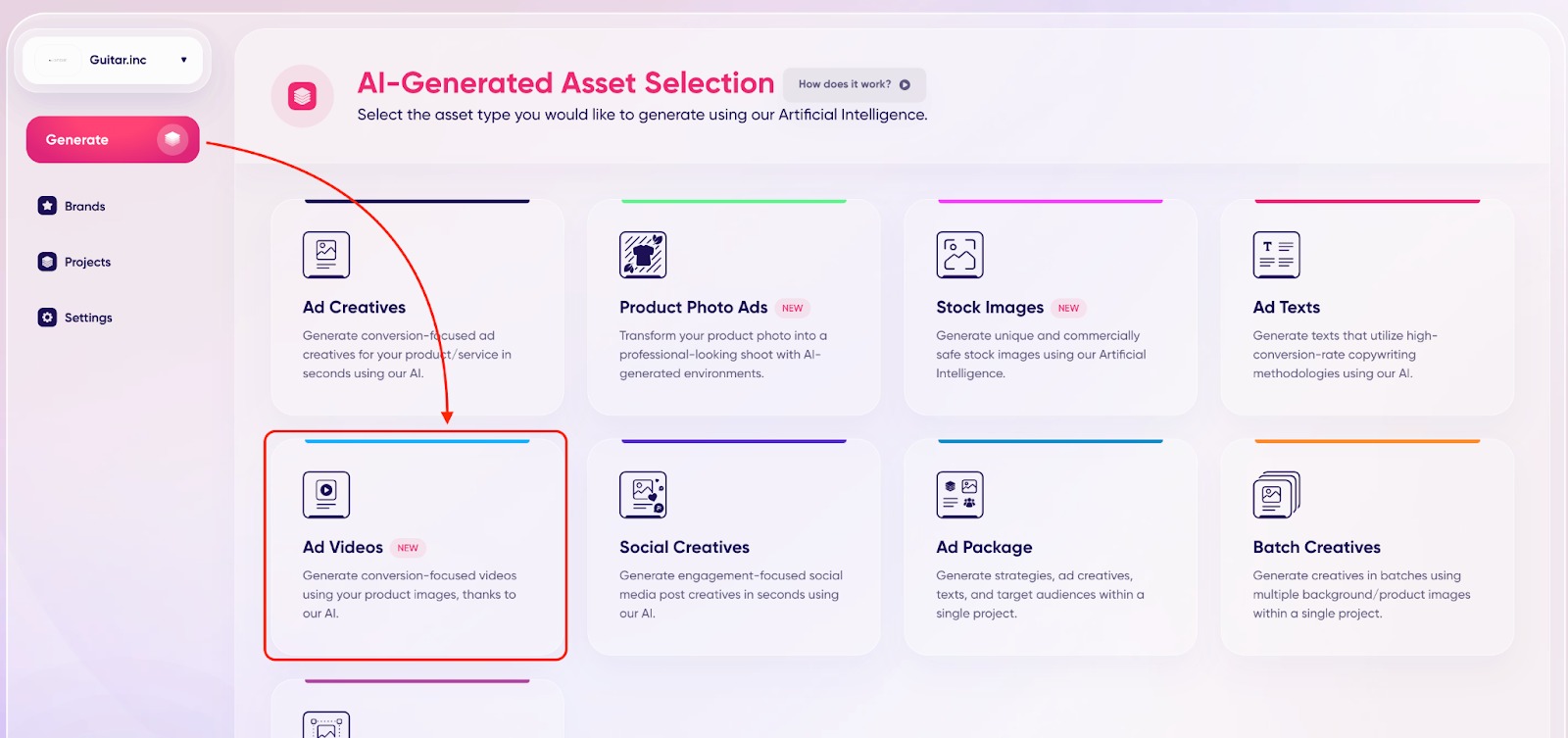
Step 1: Choose Video Type and Resolution
Start by selecting the appropriate video type and resolution tailored to your advertisement and the platform where it will be published.
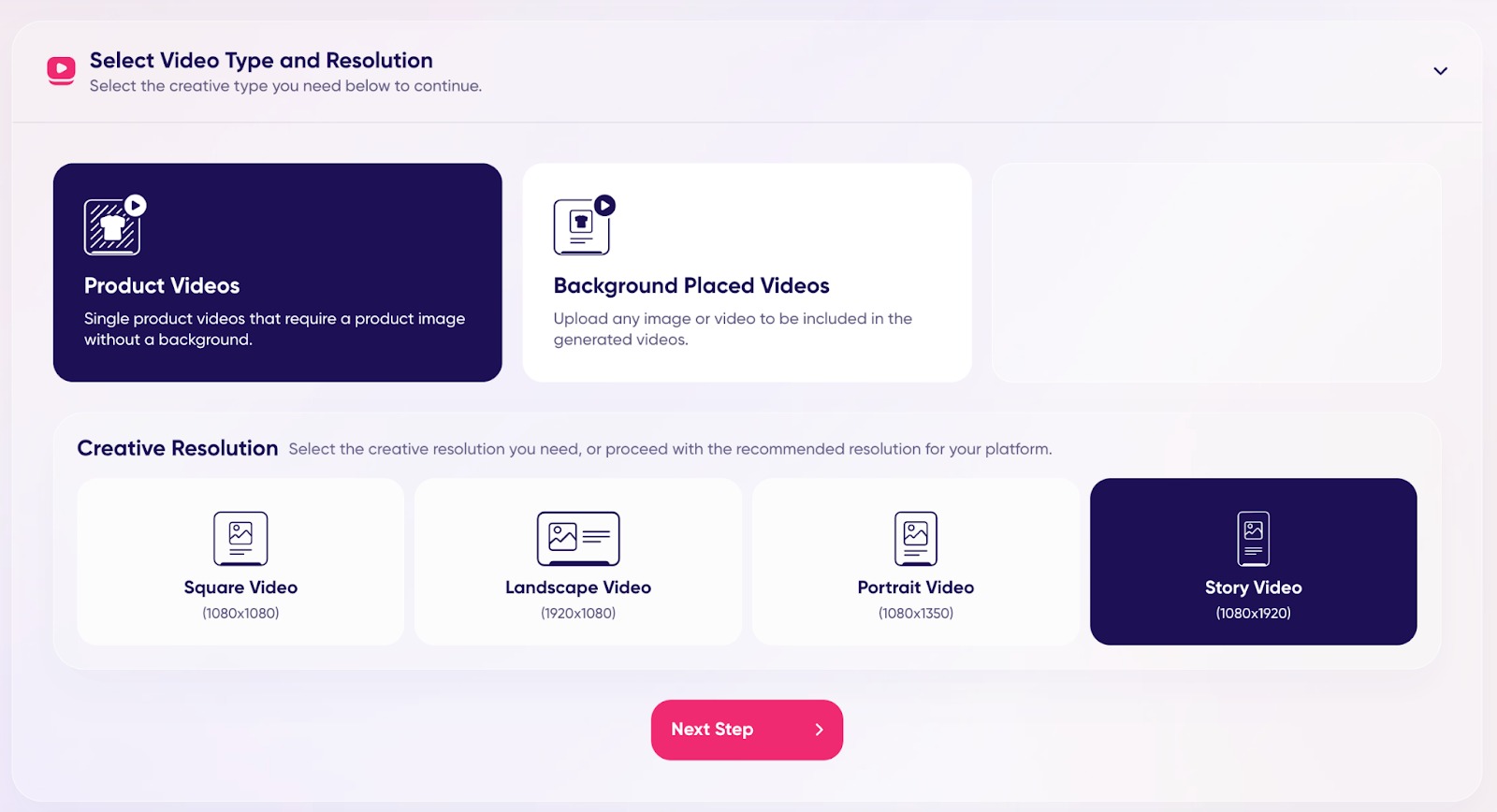
Step 2: Upload Product Photos
Next, upload your product image or browse the AdCreative.ai stock image database for a suitable photo.
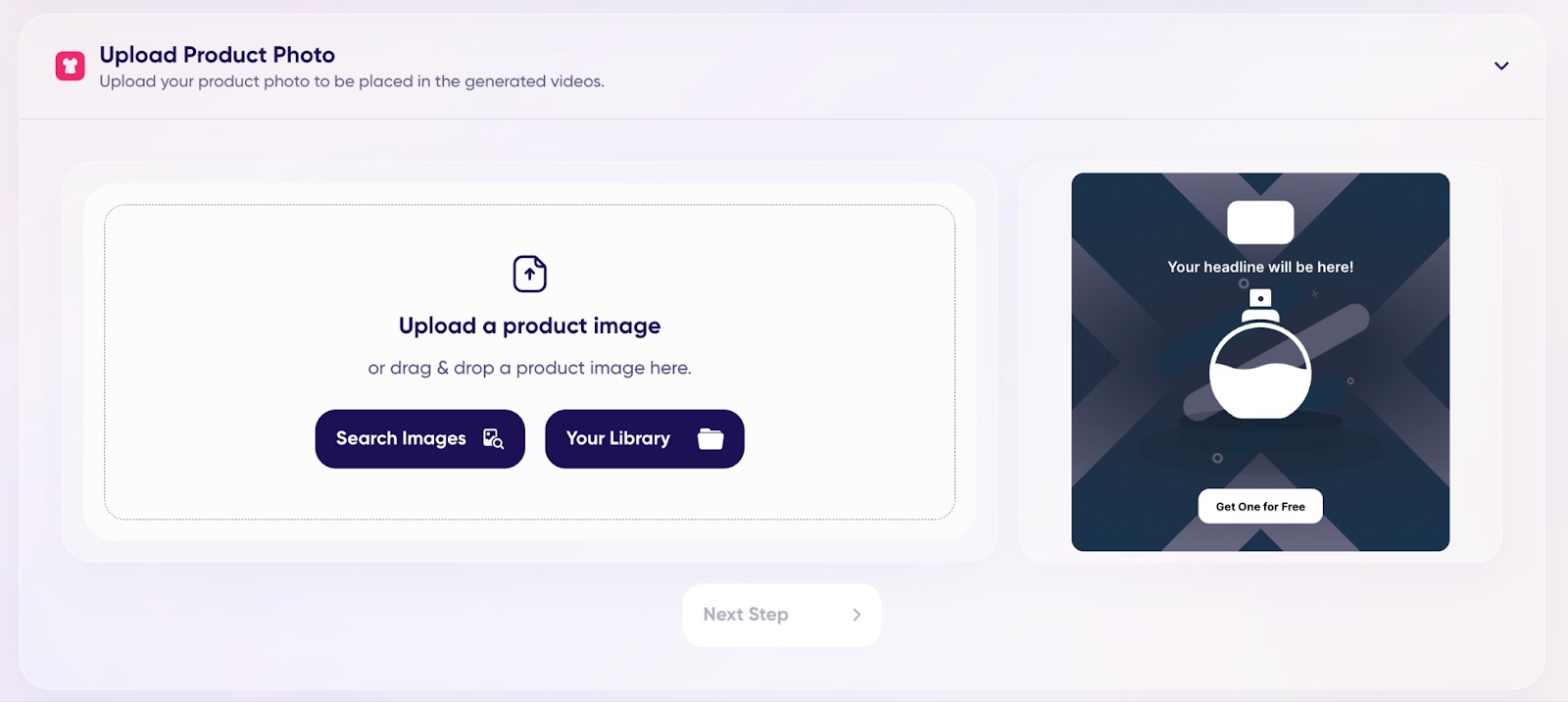
Ensure that your chosen image is properly cropped, and use the Background Remover tool to eliminate any unwanted backgrounds.
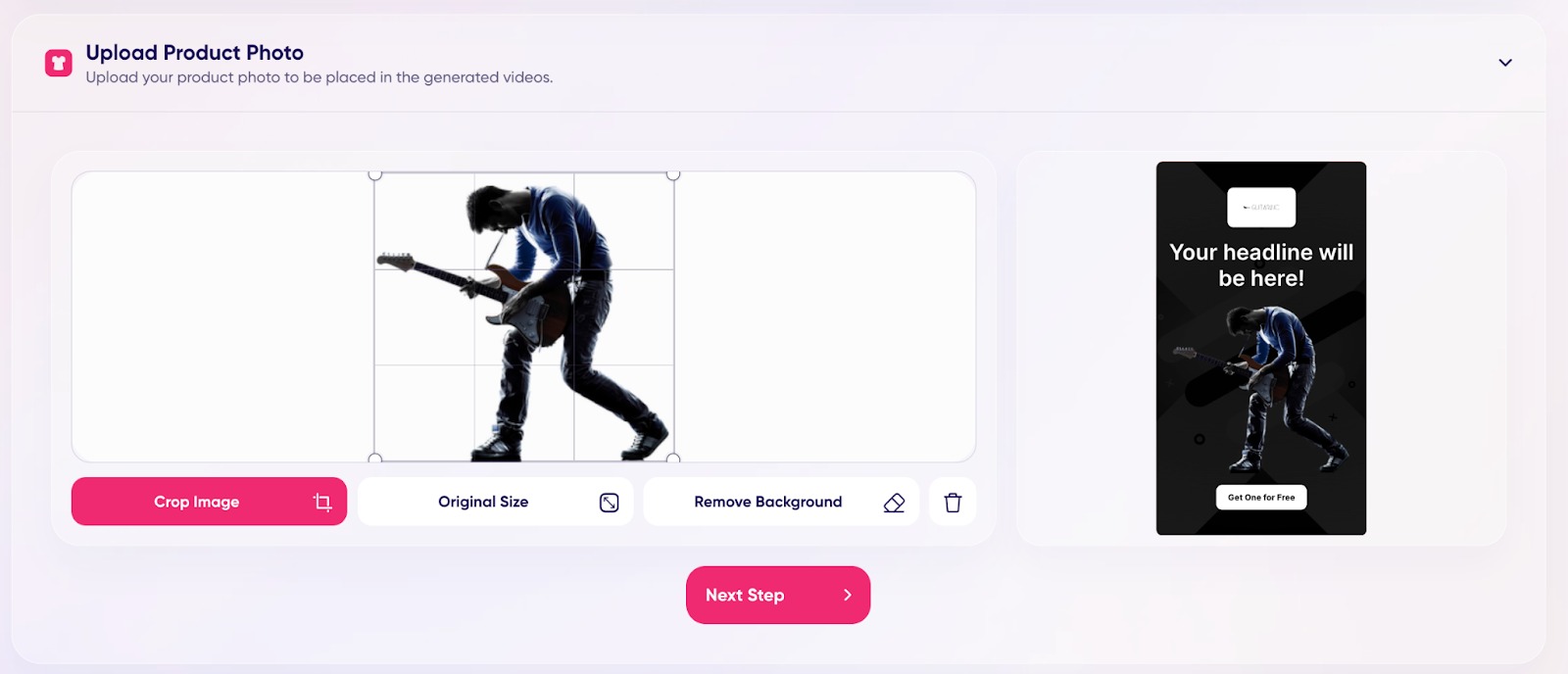
Step 3: Add On Video Ad Texts or Voice-Overs
You can type your own ad texts into the designated fields or generate copy using the 'Generate Texts' button to complement your visuals. Don’t forget to name your project, making it easier to locate your saved assets later.
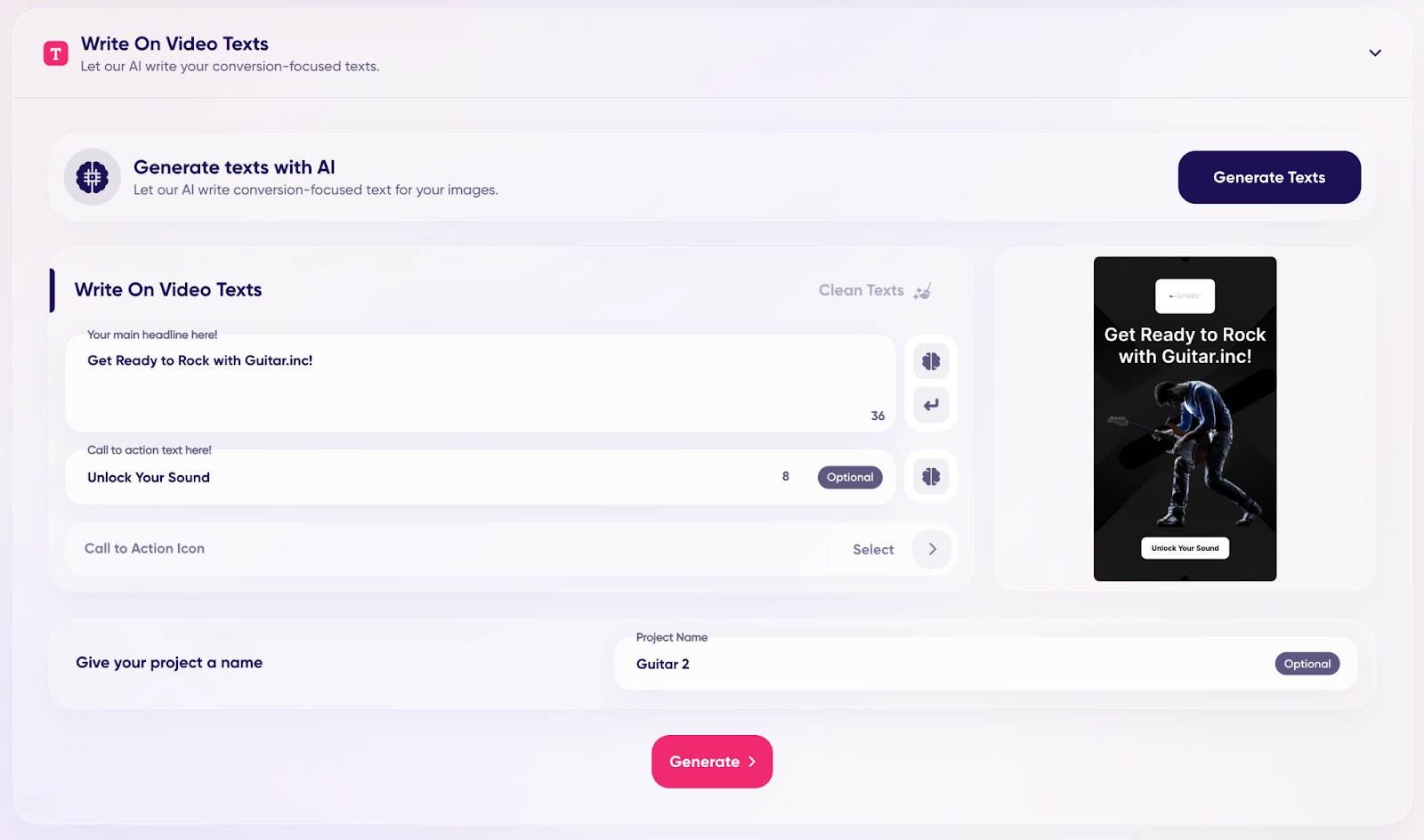
If you are creating a Storytelling Ad, you can select an AI voice to accompany your creative and help you bring your unique story to life. Simply select your preferred voice and hit ‘Generate’ to continue.

Step 4: Generate Video Creatives
Once you’ve prepared your product photos and texts from the steps above, you can create brand-new, professional video ads using AdCreative.ai. These videos are customized based on the information you provide, transforming your product images into ready-to-use video ad creatives for your campaigns in just a few clicks.
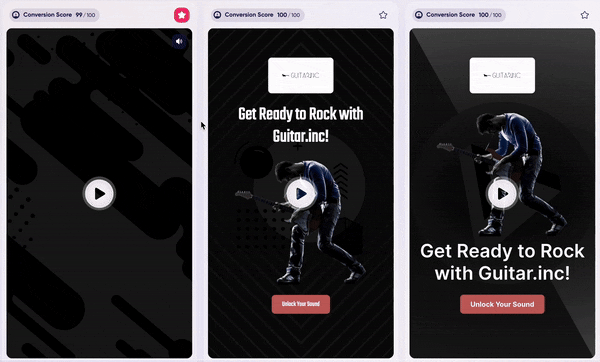
You can further tweak the videos the app provides for the most tailored result. You can either do it in bulk by using the ‘Edit All’ and ‘Change Sound’ options or individually ‘Edit’ videos before downloading.
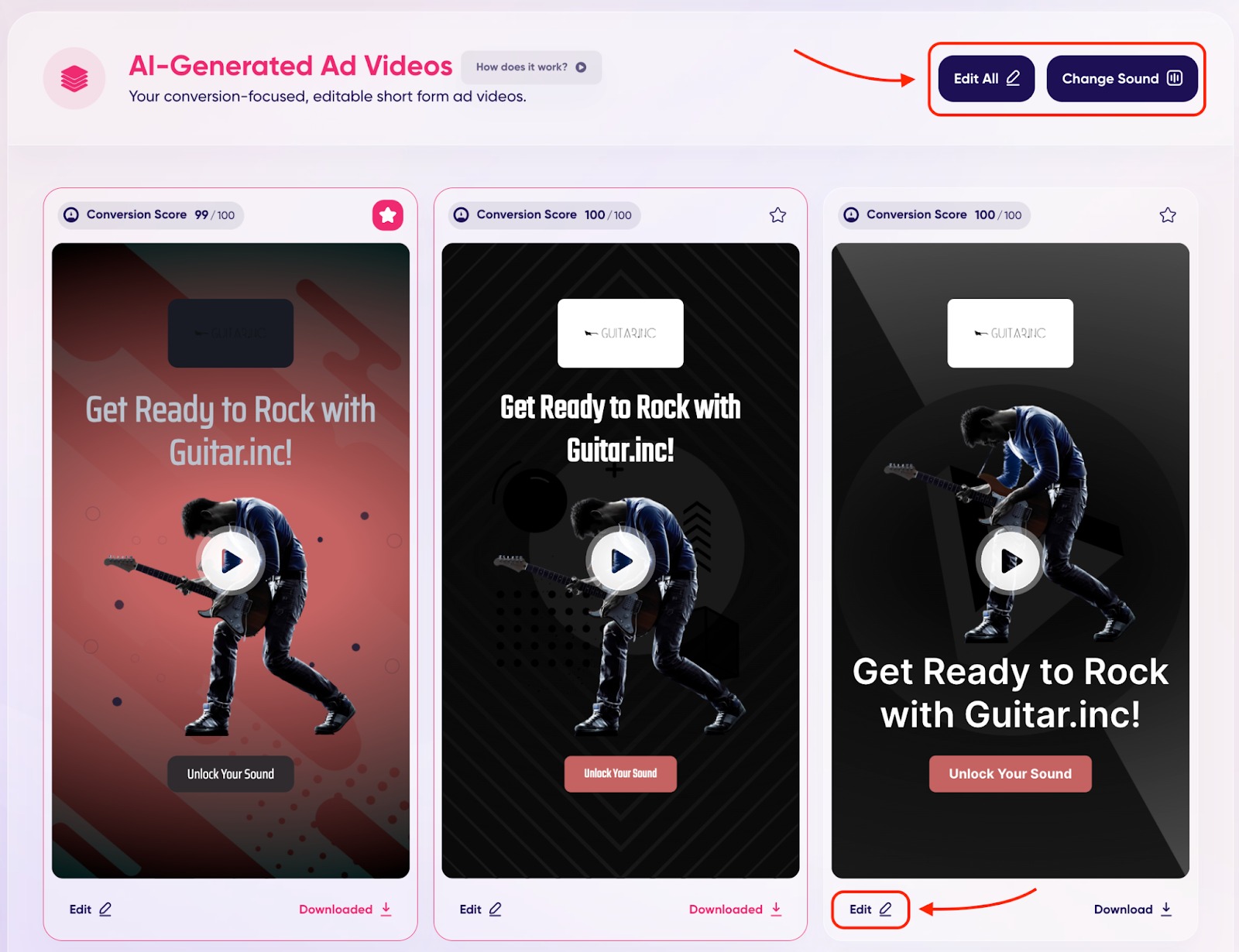
All of your assets will be available to view in the ‘Projects’ area of the app.
Creating Custom Templates
You can make generating on-brand creative even easier with custom templates in AdCreative.ai.
In the ‘Template Builder’, you can choose and customize the sizes you need for your templates and edit any element within them at the click of a button.

When you’re ready to save or discard your template, simply click the ‘Close’ button at the top-right of your screen.

Changing Settings
In the ‘Settings’ menu, you can switch to ‘Dark Mode’ or tick the box to align the app to your computer’s settings to conserve battery and reduce eye strain.
You can also change the interface language of the app, which leverages AI to translate to your selected language—inaccuracies may occur in AI-generated translations.
Frequently Asked Questions
The following copywriting frameworks are used by the app to generate ad texts for users:
- PAS Formula: Pain-Agitate-Solution Style Ad Texts
- BAB Formula: Before-After-Bridge Style Ad Texts
- FAB Formula: Feature-Advantage-Benefit Style Ad Texts
- AIDA Model: Attention, Interest, Desire, Action
- 4C’s Principle: Clear, Concise, Compelling, Credible
- 4U’s Principle: Urgent, Unique, Ultra-specific, Useful
- SLAP Method: Stop, Look, Act, Purchase
- QUEST Method: Qualify, Understand, Educate, Stimulate, Transition
- ACCA Model: Awareness, Comprehension, Conviction, Action
- KISS Principle: Keep It Simple and Straightforward
If you have other questions about the App Center or the AdCreative.ai app, please email us directly at [email protected].